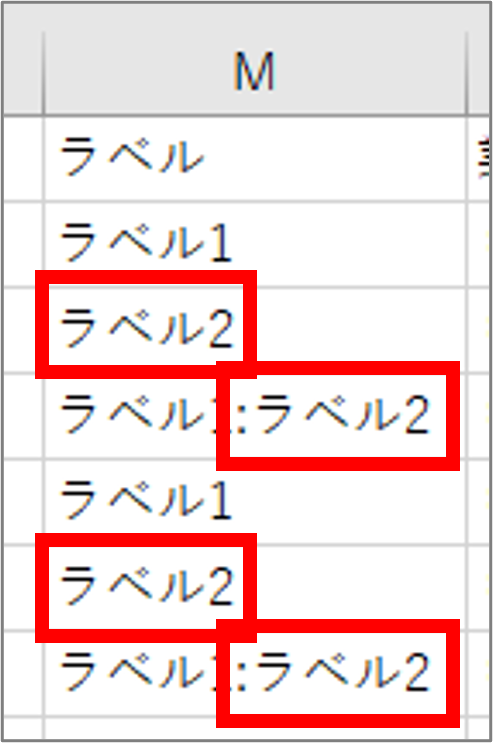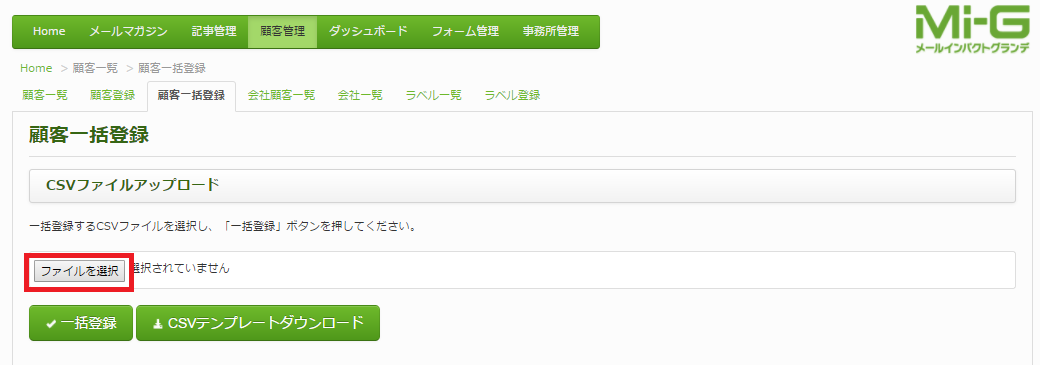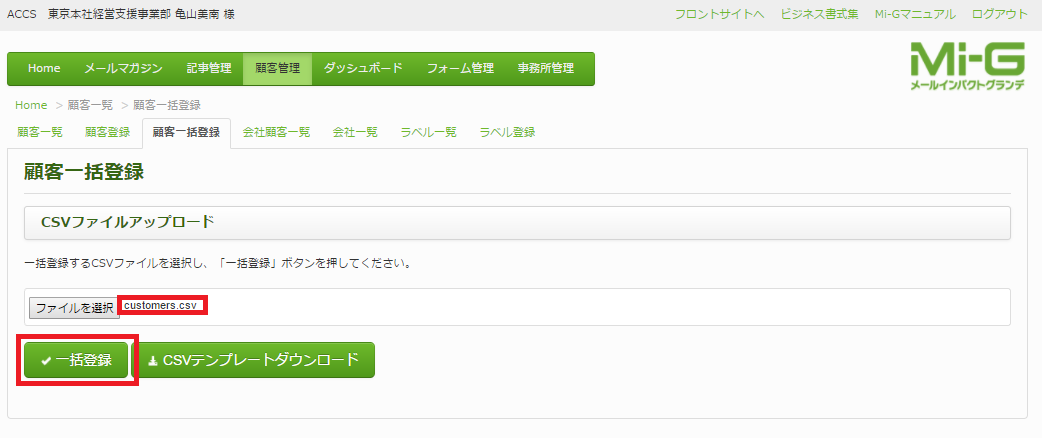よくある質問
よくある質問にFAQ方式でお答えします。
以下の質問カテゴリーから選択してください。
サービス全般
- 問い合わせ窓口を教えて下さい。
MiG-p運営事務局
担当:加々美・大平電話番号: 03-5420-2711
メール:migpsupportg@accs-c.co.jp
営業時間: 9:00~17:00
ご質問ご不明点は、こちらまでご連絡ください。
- 推奨環境について教えてください。
推奨ブラウザはGoogle Chromeとさせていただいております。
https://www.google.co.jp/chrome/index.html- 複数人が同時にログインして操作することはできますか?
可能です。
- ログインパスワードを忘れてしまいました。
代表者アカウントの場合、弊社にて確認が可能です。
担当者アカウントの場合はパスワードを再設定させていただきます。
弊社までご連絡ください。
顧客登録
- Eight(エイト)のCSVデータを顧客登録したいです。
名刺管理アプリ Eightをご利用いただいている方は下記の方法で、
MiG-pに一括登録していただけます。
〈操作方法はこちら〉
①名刺管理アプリ EightからCSVデータを抽出する
②Eight⇒変換シートを使って、MiG-pのCSVデータを作成する
③MiG-pへ一括登録する
⇩詳しくは下記マニュアルを参照ください。
■Eightをご利用の方
↓こちらが最新版です。
(旧変換シート)
■Eight企業プレミアムご利用の方
- myBridge(マイブリッジ)のCSVデータを顧客登録したいです。
名刺管理アプリ myBridge(マイブリッジ)をご利用いただいている方は下記の方法で、
MiG-pに一括登録していただけます。
〈操作方法はこちら〉
①名刺管理アプリ myBridge(マイブリッジ)で名刺を登録する。
②名刺管理アプリ myBridge(マイブリッジ)からCSVデータを抽出する
③myBridge(マイブリッジ)⇒変換シートを使って、MiG-pのCSVデータを作成する
④MiG-pへ一括登録する
⇩詳しくは下記マニュアルを参照ください。
>>操作マニュアル「マイブリッジ名刺登録方法/MIG登録方法」
■myBridge(マイブリッジ)をご利用の方
- ラベルを一括で付けるにはどうしたらいいですか?(CSV登録)
ラベルを登録することにより、顧客検索が簡単になり、配信を送り分けることが可能です。
また、顧客とお会いした場所や交流会を登録すれば、一括でお礼メールの送信なども可能になります。
登録は無制限。自由に登録が可能です。ラベル登録画面から登録する方法
こちらをご覧ください。→ ラベル機能
顧客一括登録でCSVアップロードする方法
①「顧客管理」をクリックします。

下の方にスクロールして、「ダウンロード」ボタンを押すと、
登録されている顧客一覧のCSVデータがダウンロードできます。
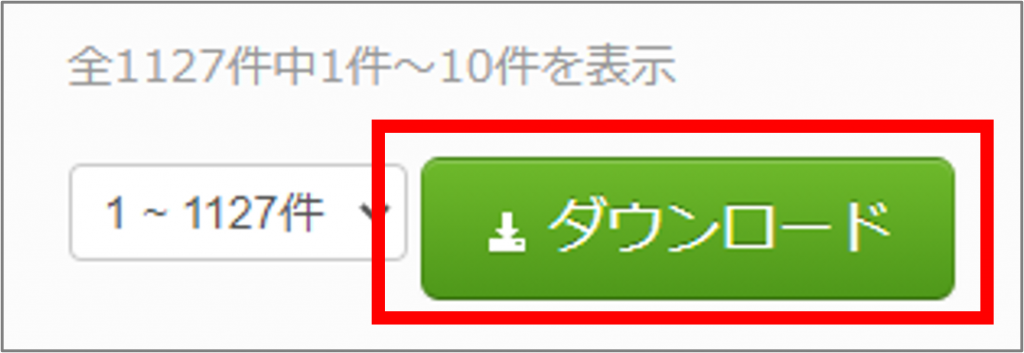
②CSVファイルを開き、 M列 ラベル の列に、追加したいラベル名を追記します。
※先に別のラベルが付いている場合、「:」(半角コロン)で区切って、ラベルを追記します。
- 一括登録で、一度に登録できる件数は何件までですか?
1000件までとなっています。
1000件を超える場合、ファイルを複数に分けて登録してください。- CSVでの一括登録ではどの項目が必須入力になりますか?
・B列:顧客氏名(漢字)
・Q列:トリガーメール送信可
上記項目が必須となります。- CSVテンプレートに顧客IDの欄があるのですが、入力は必要ですか?
こちらはシステム上の管理に使用する項目のため、空欄のままでけっこうです。
登録時に自動で割り当てられます。- 同じメールアドレスを登録することはできますか?
画面上から個別登録していただければ、同じメールアドレスでも登録が可能です。
(CSVでの一括登録の場合は同じメールアドレスは登録できません。)- 顧客一括登録でエラーが出ます。
以下、よくあるエラー内容の例です。
ご参照いただき、CSVファイルの修正をしてから再度取り込みをお願いいたします。「2行目の顧客は個人のため、会社は登録できません。」
⇒CSVファイルのI列「個人・法人」で個人にしている場合、T列「会社名」に入力されている文字を削除してください。「4行目の顧客氏名(ふりがな)は全角ひらがなのみで50文字以内で入力してください。」
⇒CSVファイルのC列「顧客氏名(ふりがな)」にスペースやひらがな以外の文字が入力されている、もしくは50文字以上の文字が入力されている可能性があります。「ビジネスメルマガ配信として設定された○○は登録されていません。」
⇒配信の場合「総合」と入力、配信しない場合は未入力にしてください。「ラベルとして設定された○○は登録されていません。」
⇒入力したラベル名がラベル一覧に登録されていない可能性があります。「業種メール配信として設定された○○は登録されていません。」
⇒下記のテキストでの入力となります。※区切り文字「:」
飲食業 医業 歯科業 美容業 介護 建設業 不動産業(相続) 不動産業(登記)「9行目のメールアドレスを正しく入力してください。」
⇒半角での入力になっているか等、ご確認ください。「2行目と20行目のメールアドレスが同一です。」
⇒一括登録では、同一のメールアドレスは登録できません。手入力の場合であれば同一アドレスでの登録が可能です。
記事作成
- メルマガにファイルをリンクすることはできますか
可能です。あいさつ文、概要記事、詳細記事にリンクを添えて、ダウンロードいただけます。
(メール本文に添付ファイルを添付することはできません。)
操作手順は下記のとおりです。1.あいさつ文の編集、または記事作成画面を開き、「○○資料はこちら」等の文言を入力する
2.1の文言をマウスで選択し、文章入力域上段のボタン右から6個目「リンクの挿入・編集」ボタンをクリックする
3.「リンク先URL」右側のボタンをクリックする
4.画面左上「アップロードボタン」をクリックし、PDFファイルをアップする
5.画面右下「アップロード」ボタンをクリックし、「閉じる」をクリックする
6.「ターゲットウィンドウ」を「新規ウィンドウ」に変更し、「OK」をクリックする- 書式バー活用術
記事を作成する時、あいさつ文を編集する時など、編集画面の上部に「書式バー」が表示されます。
「書式バー」を活用して、文字の装飾、リンクの挿入などが可能です。◆書式バーとは◆(編集画面上部)
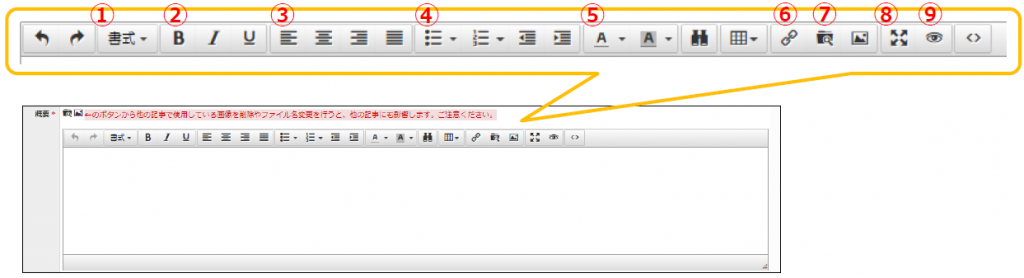
◆フォントサイズなどが変更できます◆
①書式「Headers」で文字サイズを変更できます。
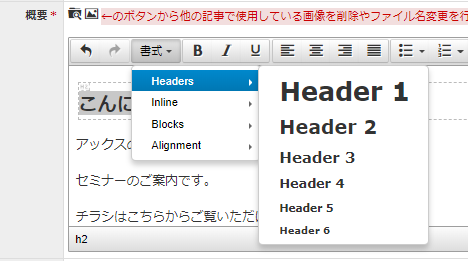
②太字・斜め・下線がボタン一つで変更できます。

③左寄せ・中央揃え・右寄せ・両端揃えがボタン一つで変更できます。
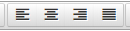
④「・」「数字」で箇条書き、インデントを増やしたり減らしたりできます。
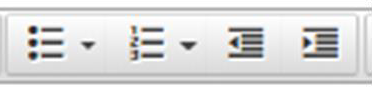
⑤文字の色・背景色が付けられます。

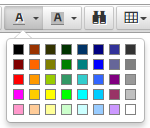
◆URLリンクやPDFファイルの挿入◆
⑥HP等のURLを貼り付けることができます。(ハイパーリンク)

(1)URLを入力
例)弊社HPの場合
貼り付けたいリンク
『 http://www.accs c.co.jp/ 』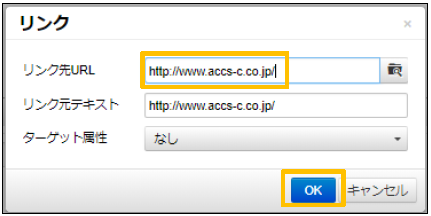
(2)URLをドラッグ
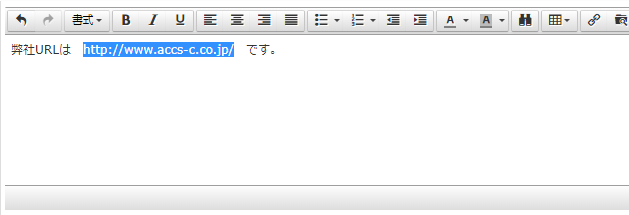
(3)書式バーの「リンクの挿入・編集」をクリック

(4)リンク先URLにリンクを貼り付ける
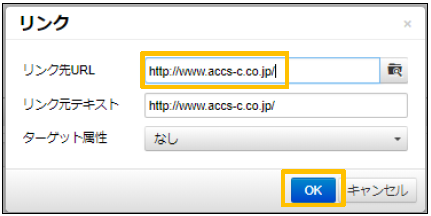
(完成)プレビューで確認した時に正しくページが移行したらOK
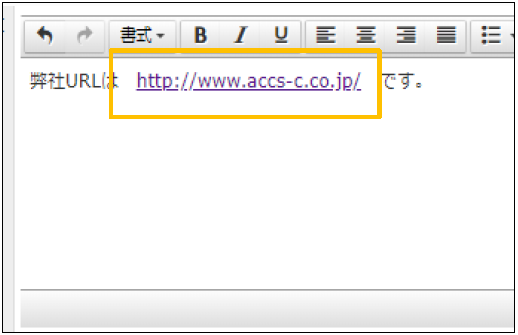
⑦PDFデータを貼り付けたいとき
(1)PDFを貼り付けしたい文字を選択します

(2)「 Insert file 」をクリックします
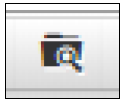
(3)PDFファイルを格納します。
・「アップロード」をクリック
・PDFをドラッグ&ドロップ
・アップロードが100%になれば取り込み完了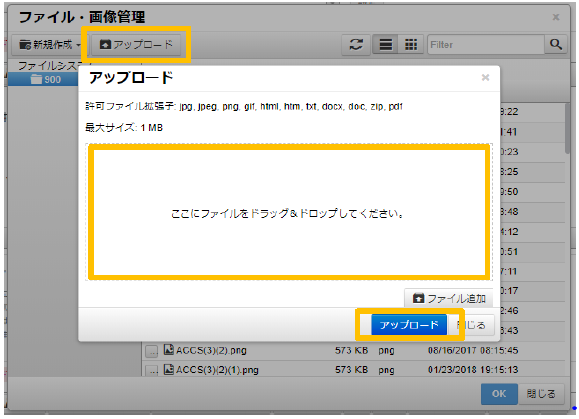
(4)指定した位置にPDFファイルが貼り付けられます
◆その他◆
⑧全画面表示で文字の編集がしやすくなります。
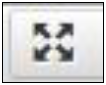
⑨プレビュー画面が見れます。
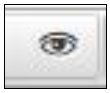
- 表の挿入方法(Windows)
記事やあいさつ文に表を挿入する方法です。
◆Excel等で作成した表を挿入する方法(Windows)◆
(1)Excelで表を作成します。
※ データがあれば、Wordからでもコピーは可能です。
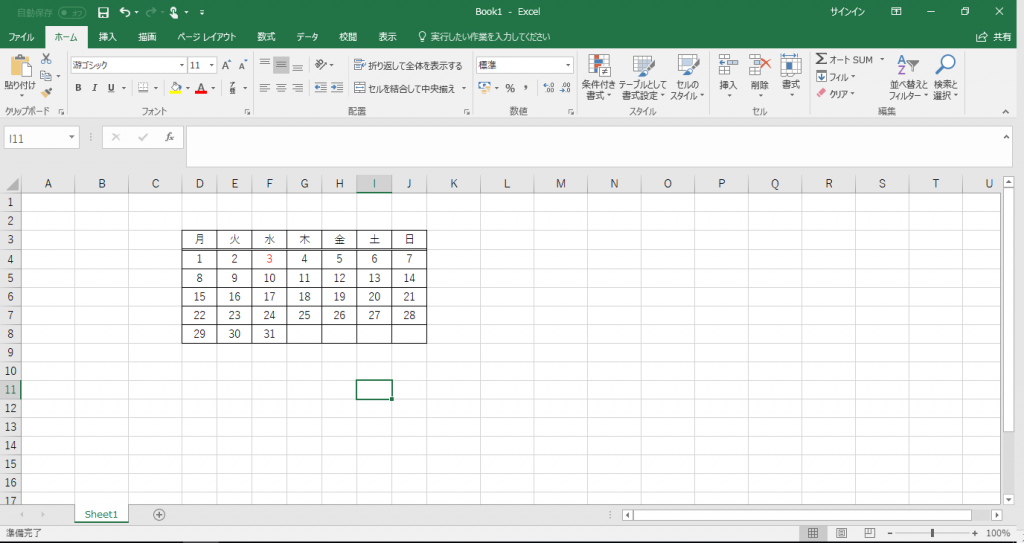
(2)作成した表をコピーします。
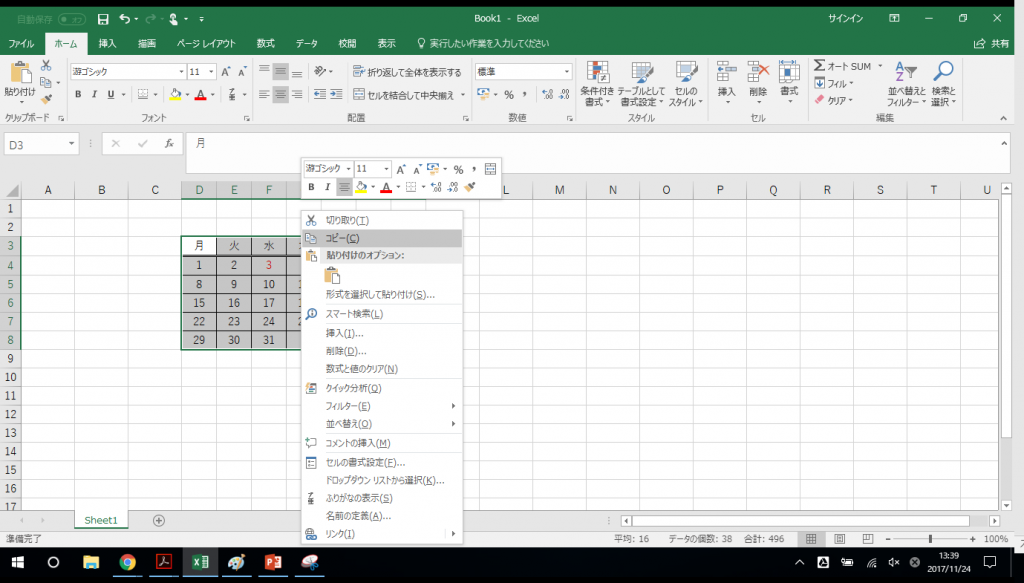
(3)ペイントに張り付け、そのままトリミングします。
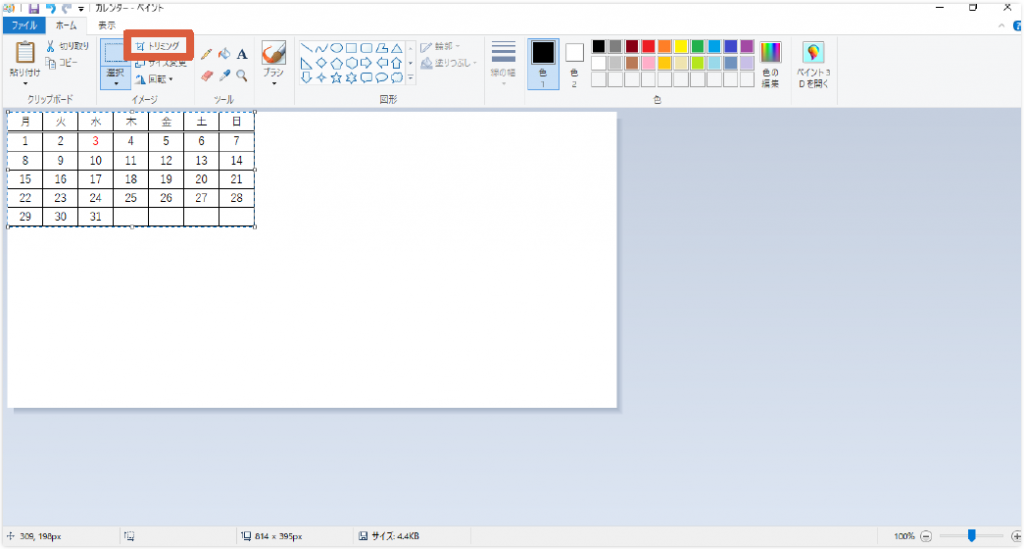
(4)画像として保存します。
※ 保存する際の名前は、半角英数字を推奨しております。
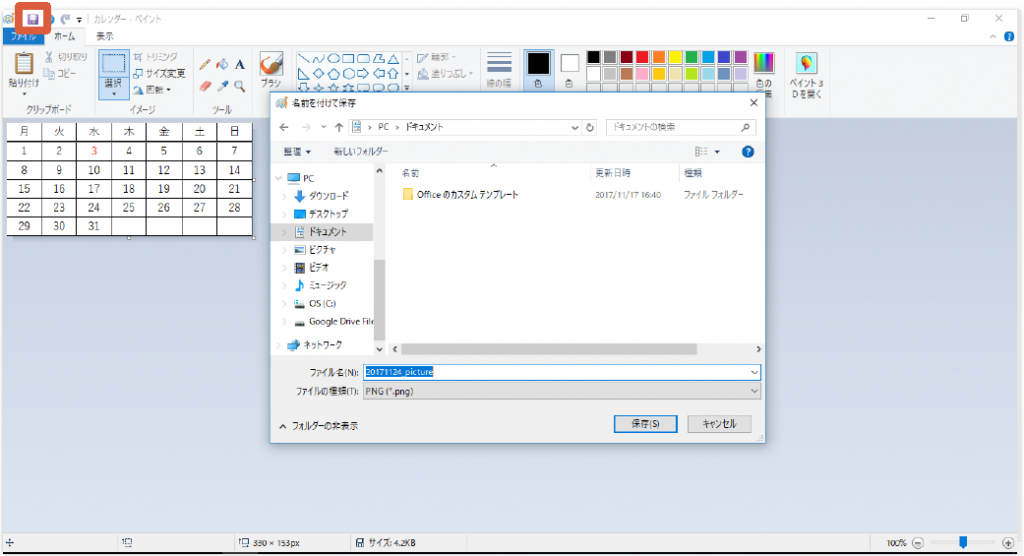
(5)画像としてメルマガ記事等にアップロードします。
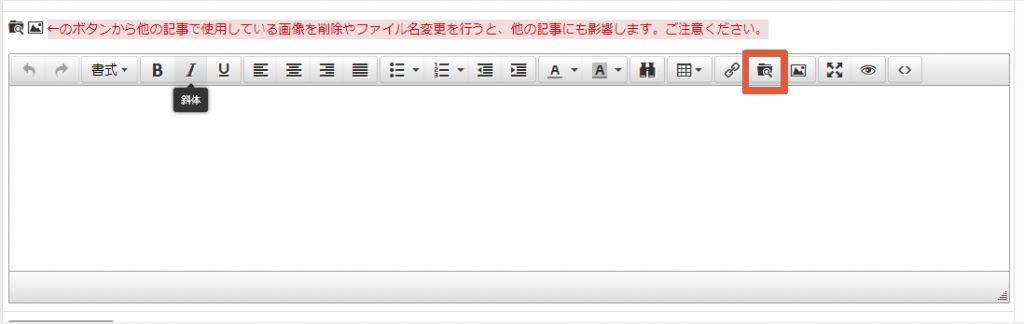
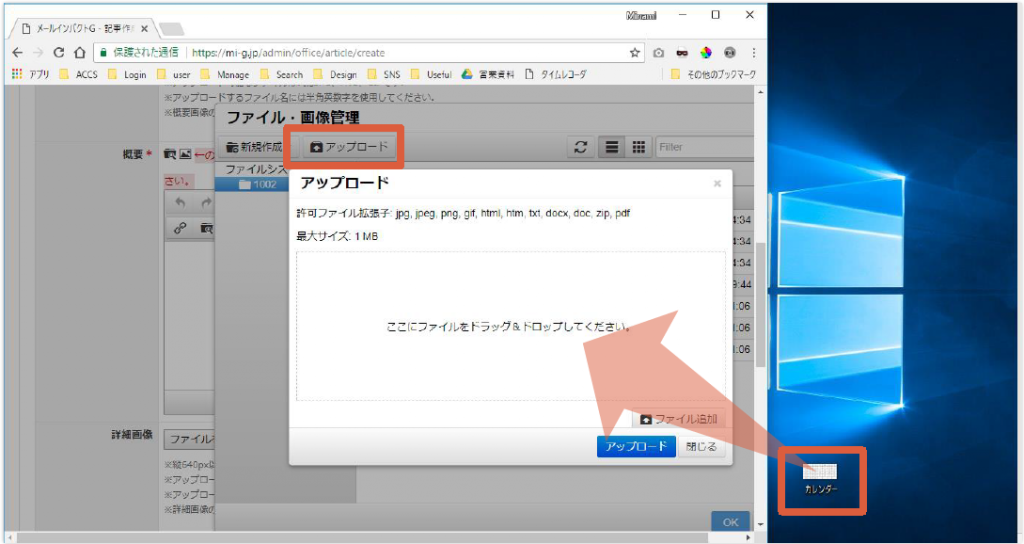
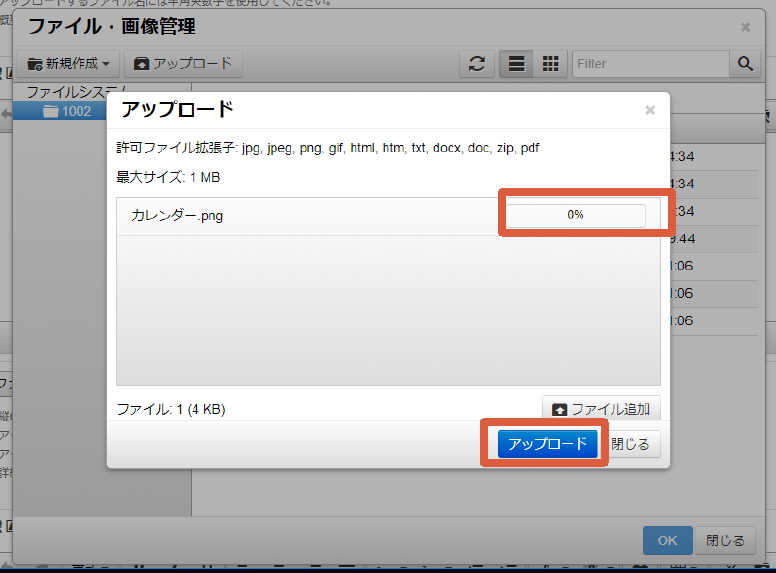
※ エラーが出る場合は、
・すでに同じ名前のファイルがメルマガ内に登録されている
・画像のサイズが1MBを超えている
のいずれかの場合が考えられます。
(6)メルマガ内に挿入します。
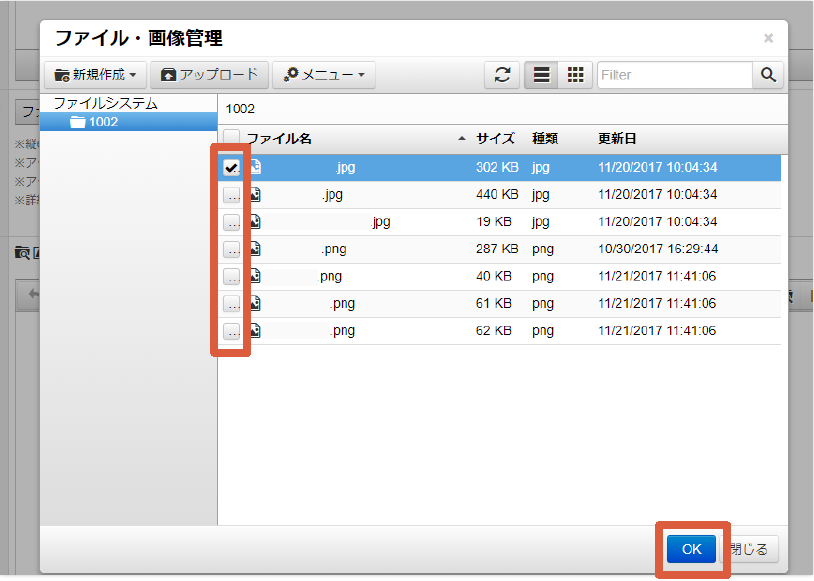
- 文字のサイズを大きくするにはどうしたらいいですか?二重線の下線を引くにはどうしたらいいですか?
ソースコードを編集して、文字の加工をする方法です。
◆文字のサイズを大きくする方法◆
<font size=数字>~</font> の間に文字を入力して、サイズを指定できます。
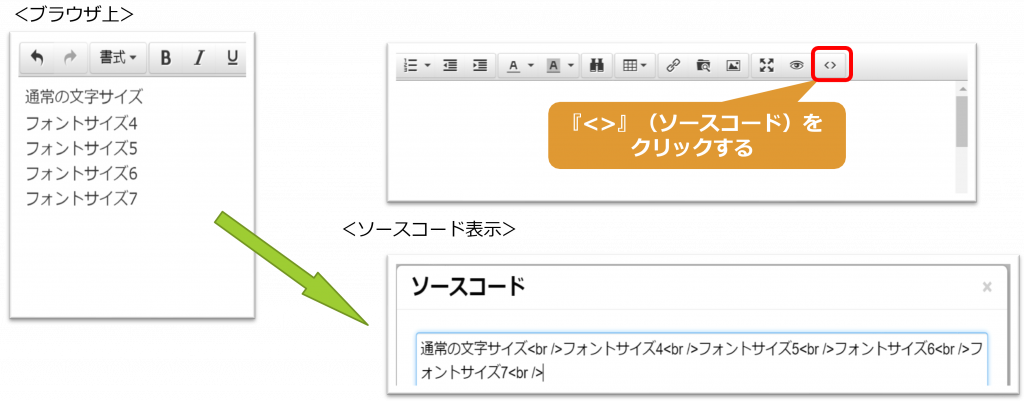
MIGの通常文字サイズは“3”です。
フォントサイズを大きくしたい場合は『 3 』以上の数字をコードに入力します。
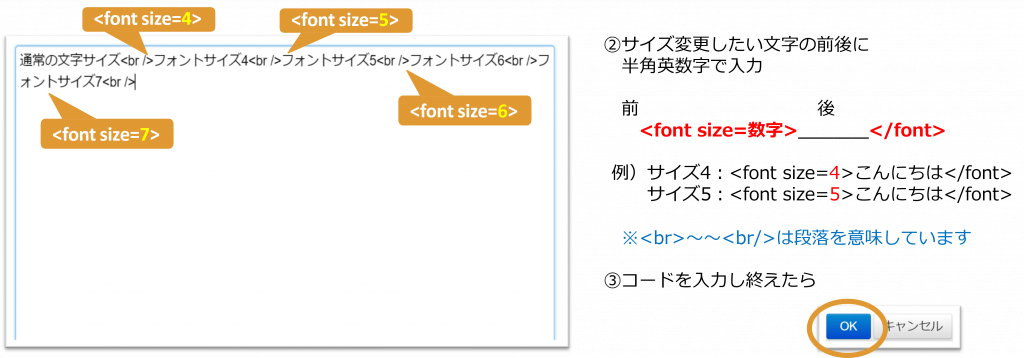
サイズに合わせてフォントが大きくなります
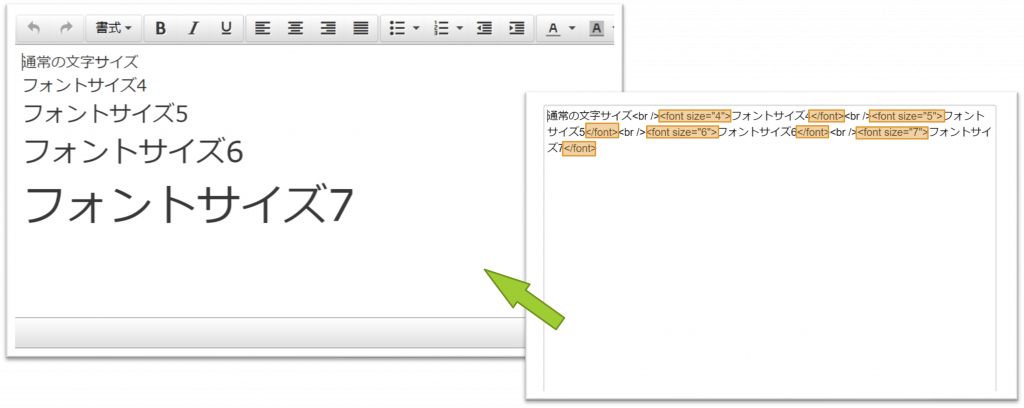
◆バリエーションのある下線を引く方法◆
ボタン一つで下線が簡単に引けます

コードを入力して、二重線が引けます
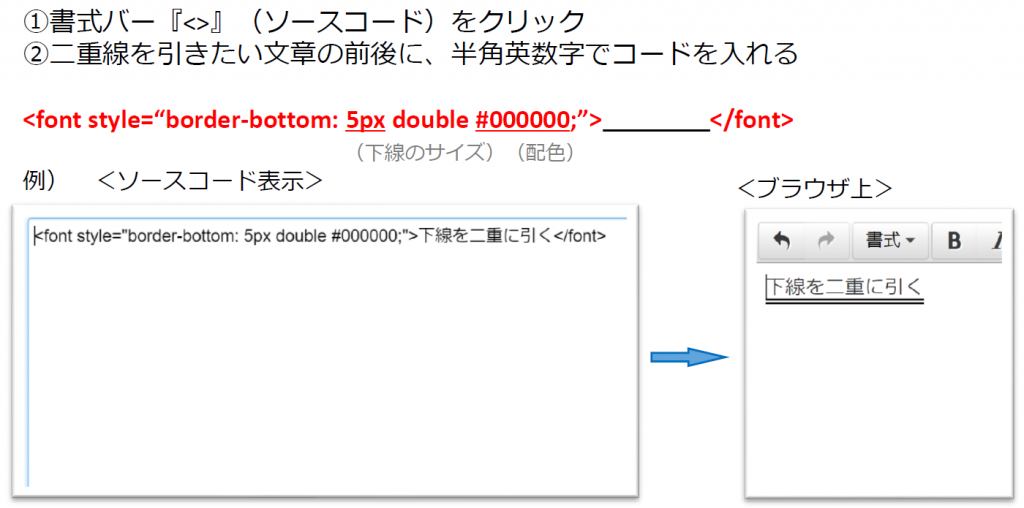
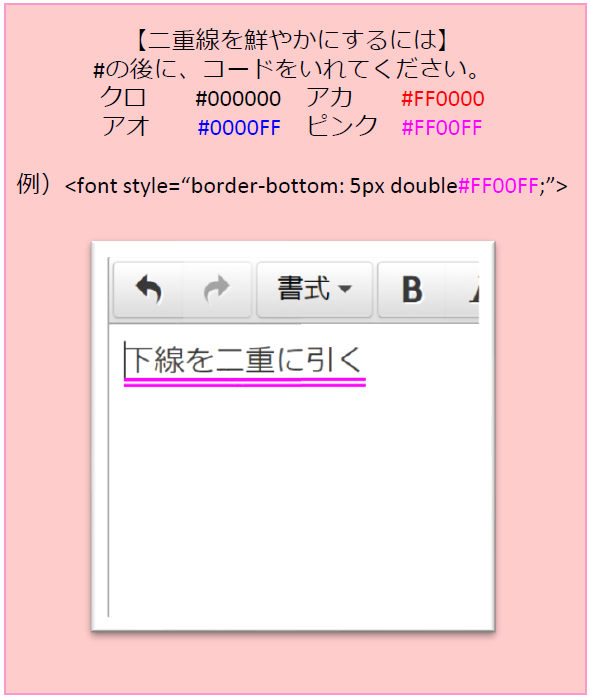
- 画像にPDFを添付したい
画像にPDFを添付する方法です。
1.事前準備
2.PDFファイル
クリックするための画像
以上2点をご準備してから
メルマガ編集をはじめてください。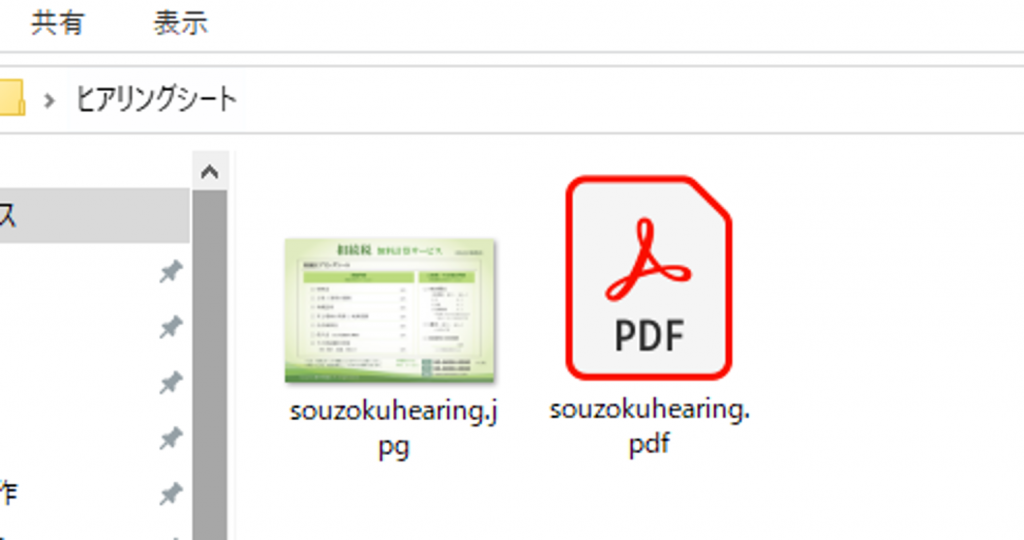
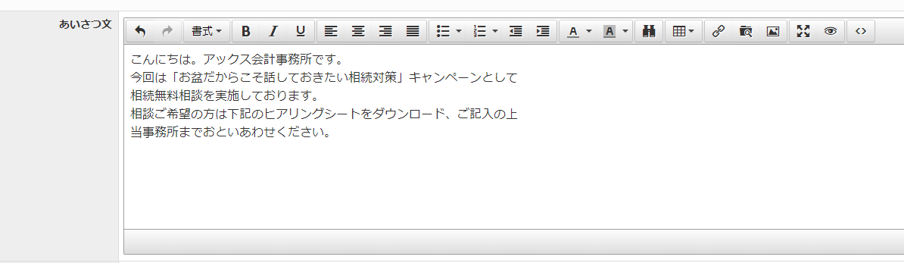
1.メルマガ編集画面に画像を挿入する
1.編集画面のアイコンの「Insert file」をクリックする
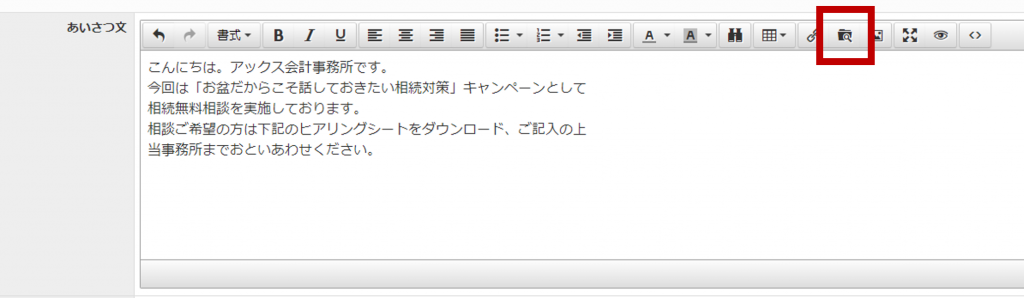
2.[アップロード]をクリックする
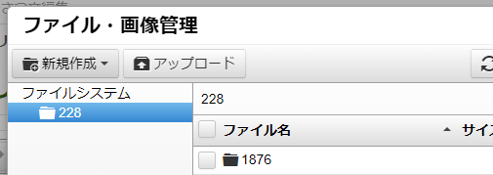
3.いずれかの方法で画像を選択する
(1)ドラッグ&ドロップ(右図参照)
(2)[ファイル選択]4.[アップロード]をクリックする
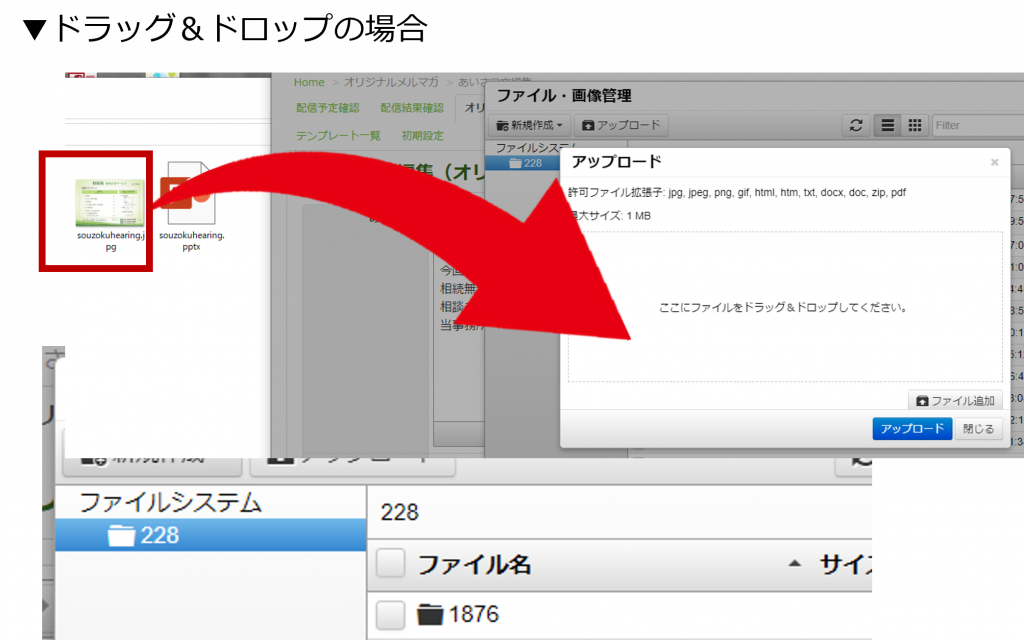
5.100%になったのを確認したら、
[閉じる]を選択し
[OK]を選択する
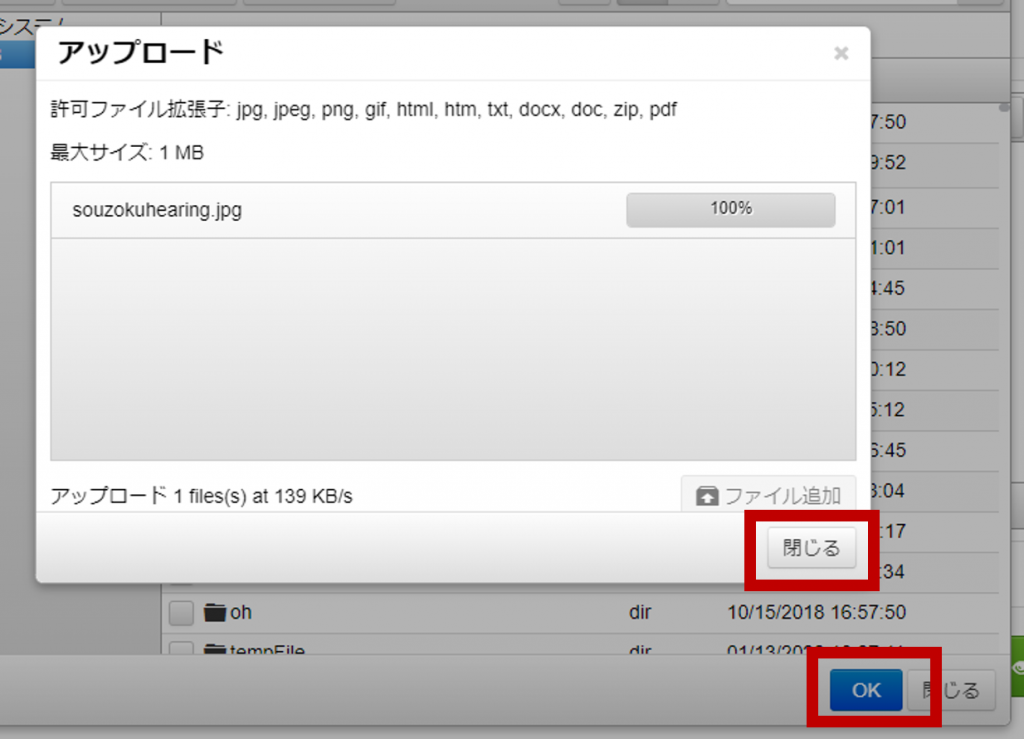
6.画像が挿入されます
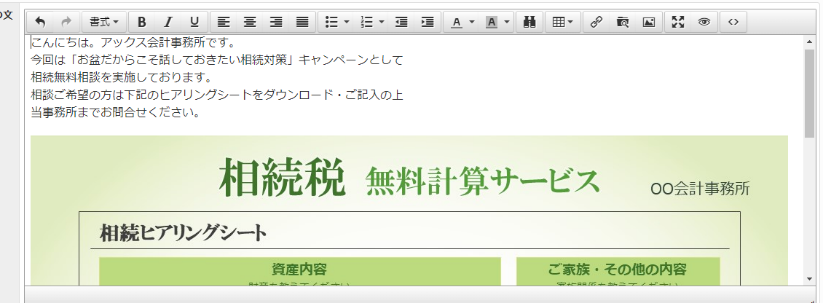
7.画像の大きさを調整します。画像の左側にカーソルをおき、
キーボードの「SHIFT+→」押すと
画像が青くなり選択されます。8.右上の□にカーソルをあてると
画像の大きさを調整してください。
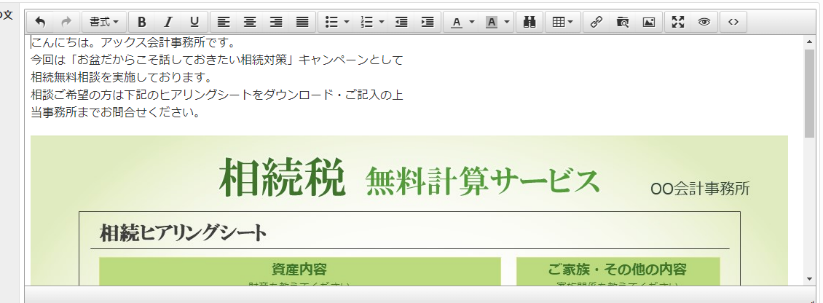
続いてはPDFの挿入方法です。2.画像にPDFをリンクさせる
1.画像を選択した状態で
アイコン「リンクの挿入・編集」を
クリックします
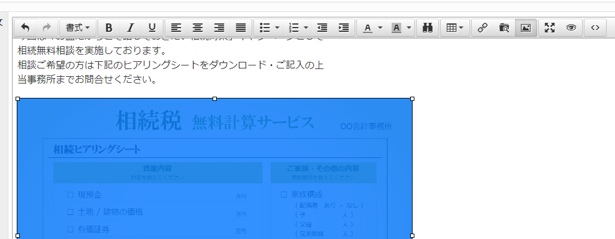
2.Insert fileのアイコンをクリックして
PDFファイルをアップロードします。
※1の③~⑦参照[アップロード]
画像の選択 → [アップロード] → [閉じる] → [OK]
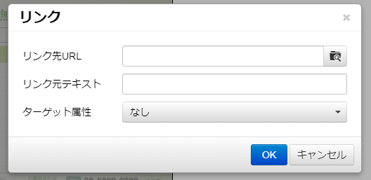
3.別の画面で表示させる場合は
[新規ウィンドウ]を選択し
[OK]をクリックします。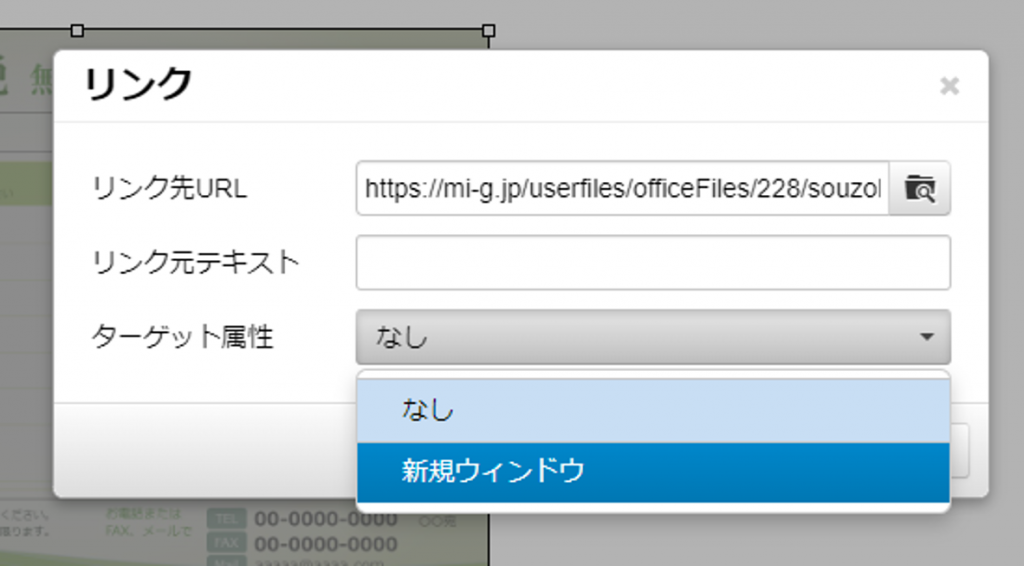
これでPDFの画像リンクの挿入は完了です。
プレビュー画面・テスト送信等行い、
リンクに問題がないか確認してから配信設定をしてください。- 文字の入力ができません。
環境依存の可能性が高いです。ブラウザをGoogle Chromeにしてお試しください。
- 下書き保存を押しても保存できません。
必須項目が入力されているかご確認ください。
- Wordの文章を記事に貼り付けることができません。
Wordから直接記事作成画面に貼り付けを行うと、Wordの余計なタグまで添付され、
レイアウトが崩れる、または貼り付けができなくなってしまいます。
メモ帳等のテキストファイルからコピーして貼り付けるようにしてください。- あいさつ文にお客様のお名前を入れることはできますか?
できます。
【埋め込み文字】より、「顧客_氏名(漢字)」を選択し、右側に出てくる埋め込みコードを本文内に貼り付けてください。
なお、敬称は表示されませんので、貼り付けた埋め込みコードの後ろに入力をお願いします。
例:##customers_name##様- 記事作成画面にある、フロント表示の「限定公開」とは何ですか?
メルマガを受け取ったユーザーのみ、フロントサイトから記事を確認することができます。
配信設定
- MiG-p運営事務局から送られてきたメルマガテンプレートを設定する方法
システムの中にご用意しているテンプレート以外に、MiG-p運営事務局がご用意しているテンプレートがあります。(季節のご挨拶や時事ネタ等)
それらの「ソースコード」と「画像」を設定する方法です。◆MiG-p運営事務局から送られてきたメルマガテンプレート(ソースコードと画像)を設定する◆
①「メールマガジン」を選択

②「イベントメール」を選択
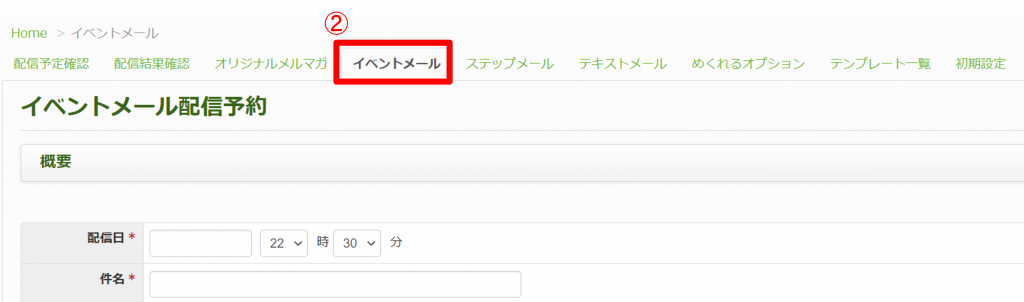
③配信日時・件名・送信元を設定する
※「メール種別」は変更しなくて良い
④テンプレート名「選択」をクリック
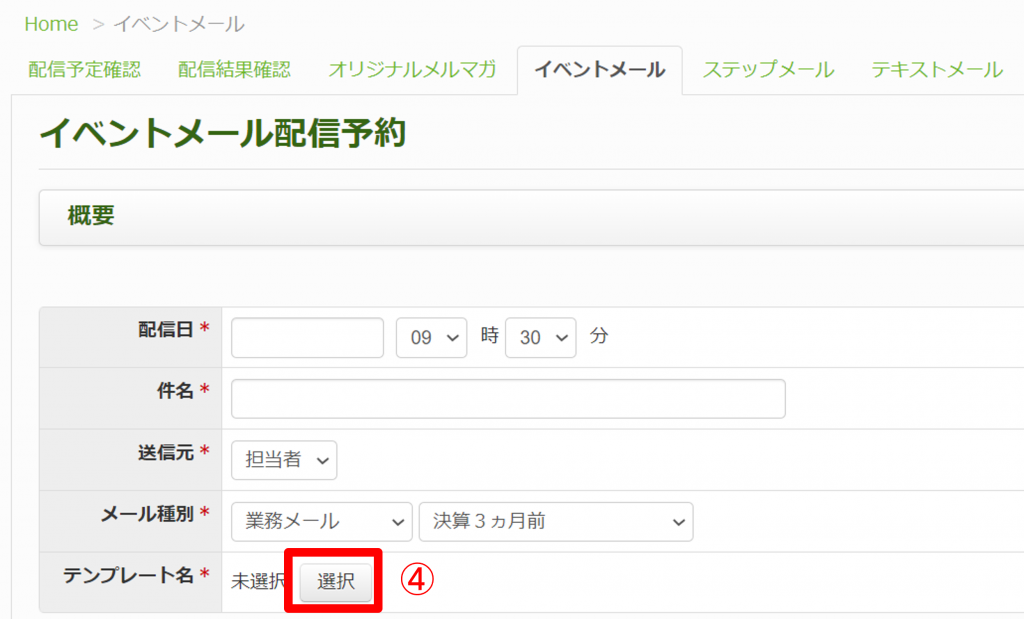
⑤「選択」をクリック
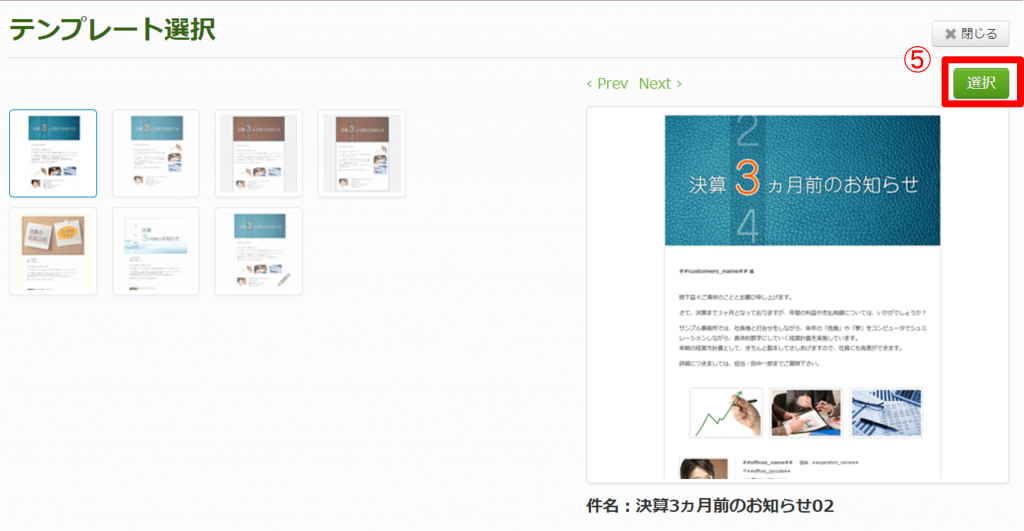
⑥「<>」(ソースコード)をクリック
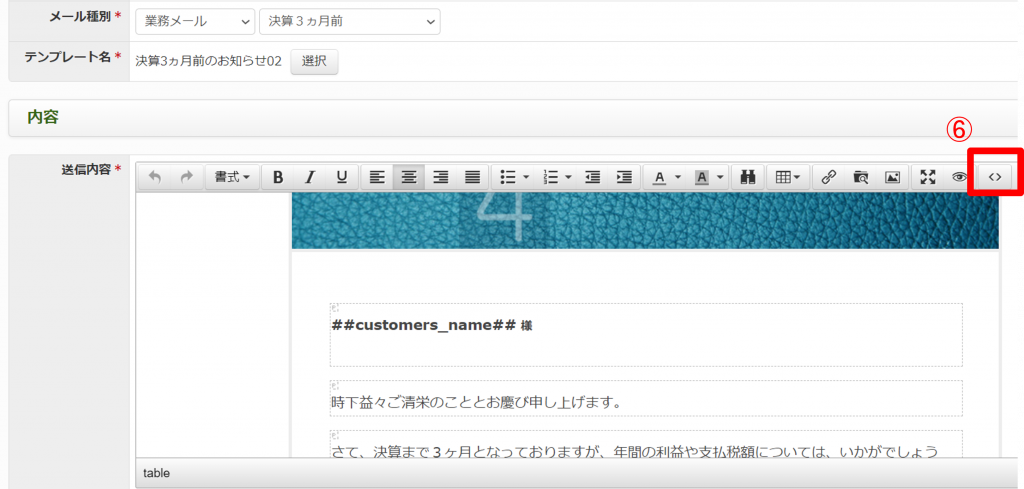
⑦「ソースコード」に入っている文字を全削除して白紙にする
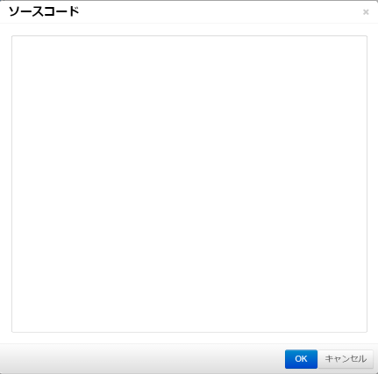
⑧送られてきたソースコードデータを全てコピーし、白紙になった「ソースコード」に貼り付けて「OK」をクリック
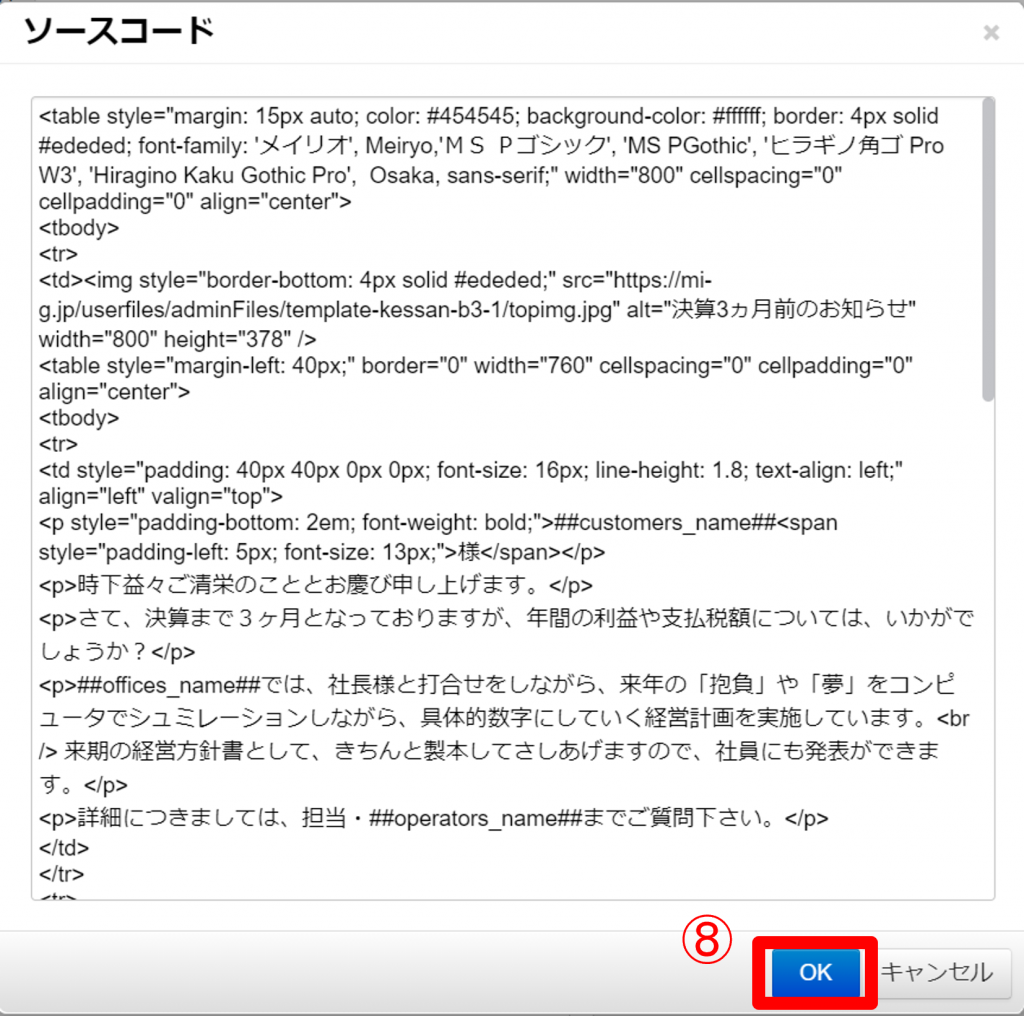
⑨「Insert file」を選択

⑩「アップロード」を選択
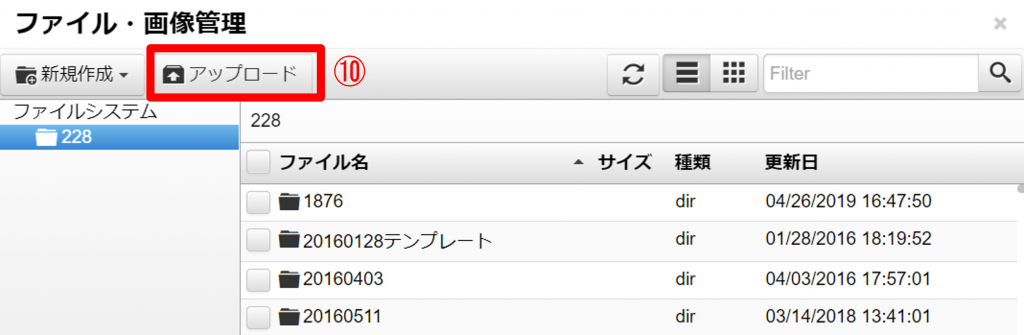
⑪送られてきた全ての画像データを赤枠内にドラッグ&ドロップ、あるいは「ファイル追加」より画像データを選択して全て追加する
⑫「アップロード」をクリック
⑬「閉じる」をクリック
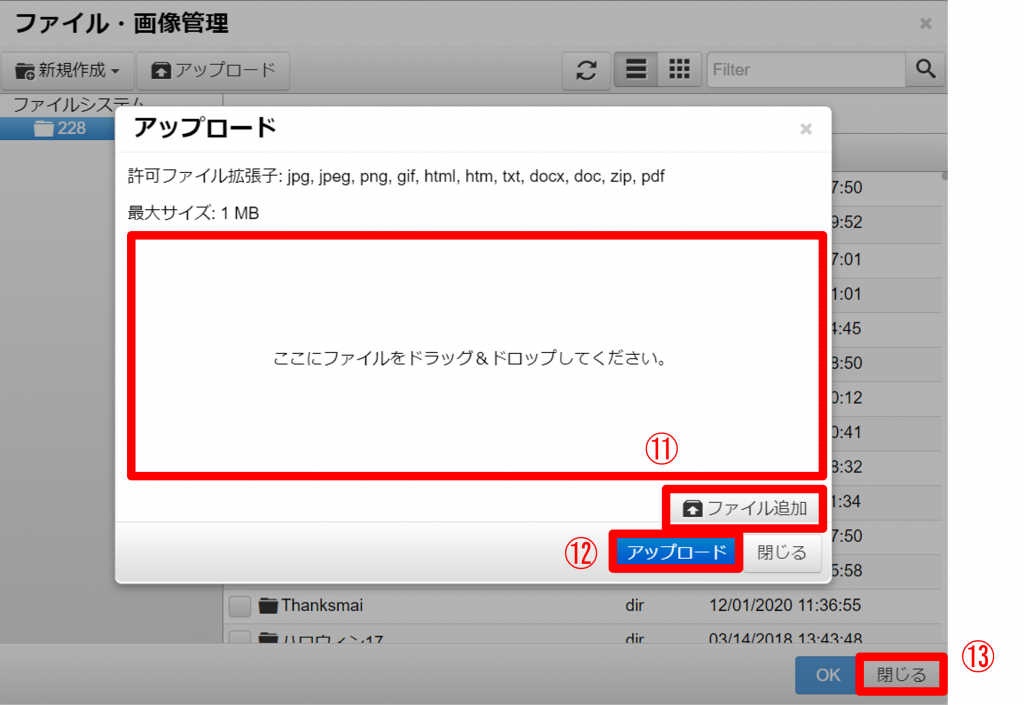
◆送信先を設定する◆
①画面左下「送信先設定」を選択
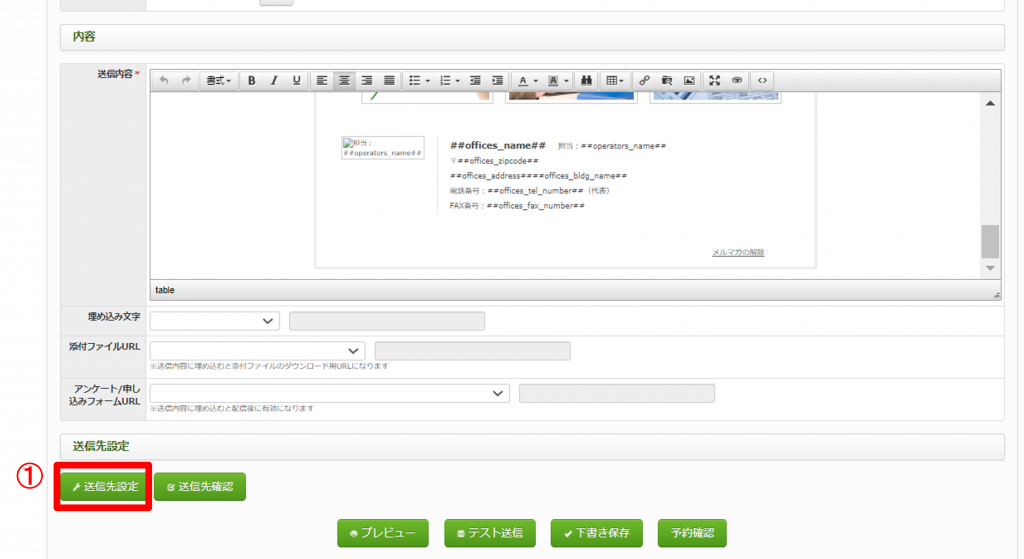
②
▼顧客リスト全件へ配信する場合
「送信先設定(イベント)」画面の最右下「検索結果全てにチェック」を選択
▼顧客の一部に配信する場合
送信する顧客の左にチェックを入れる
③「送信先確認」をクリック

④「送信先一覧(イベント)」画面の最右下「決定」をクリック
⑤「OK」をクリック
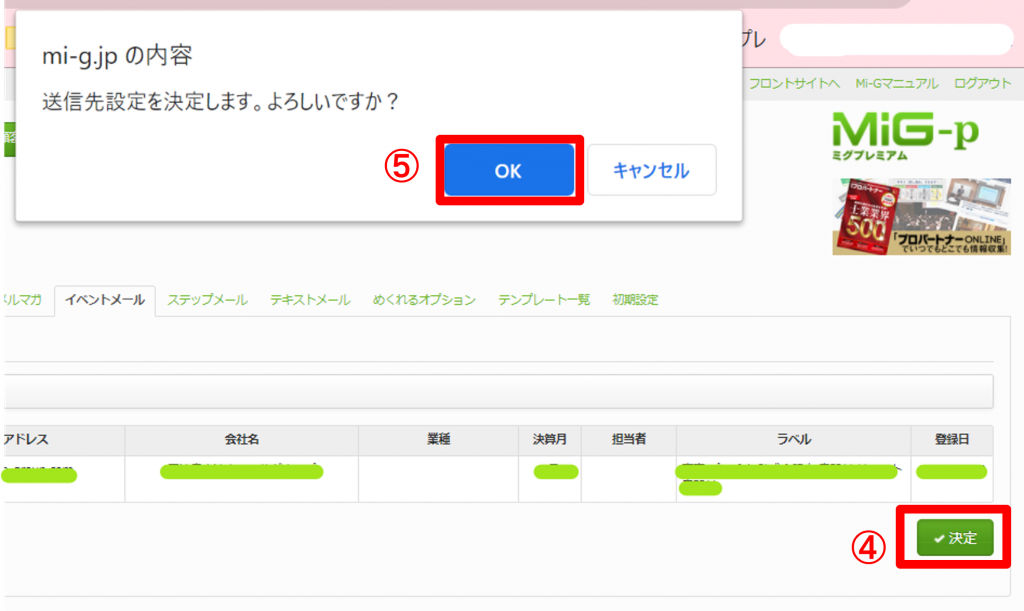
◆予約を完了する◆
①「イベントメール配信予約」画面一番下
「予約確認」をクリック
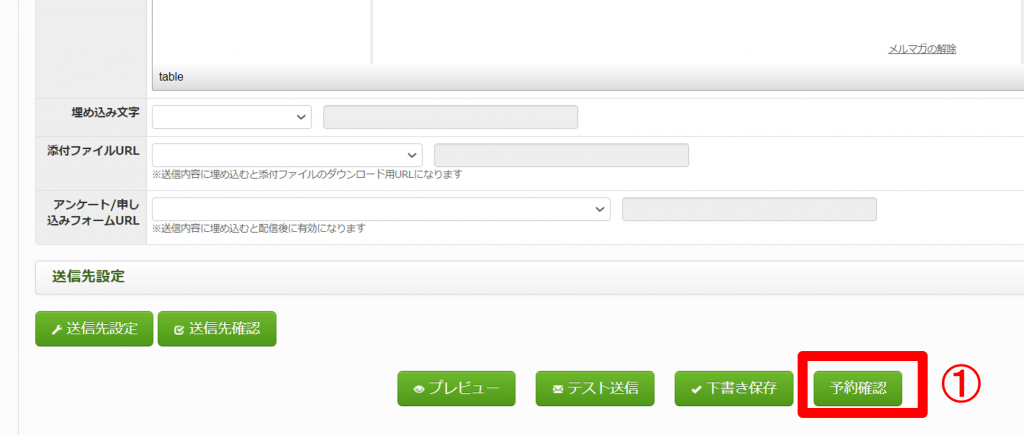
②「予約内容確認(イベント)」画面一番下、「配信予約決定」をクリック
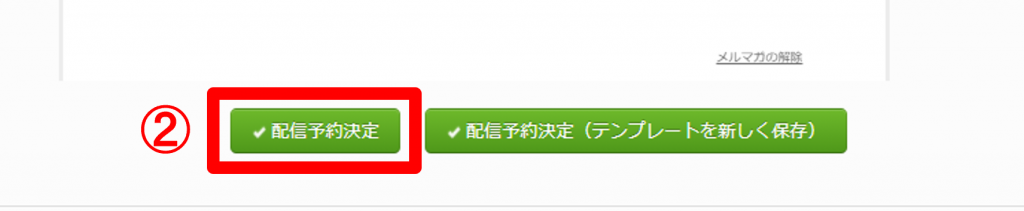
③「OK」をクリック
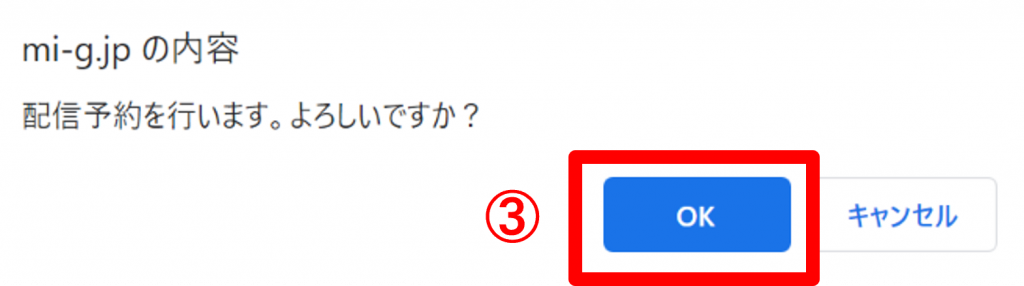
- 以前送ったメールを再送することはできますか?
以前送ったメールを「コピー」して、再送する方法です。
※「コピー」した場合は、以前送った送信先もコピーされているのでご注意ください。
新しく登録したメールアドレス等は、配信設定に含まれていない場合があります。◆送信済みメールを再送する方法◆
①「メールマガジン」から「配信結果確認」をクリックします。
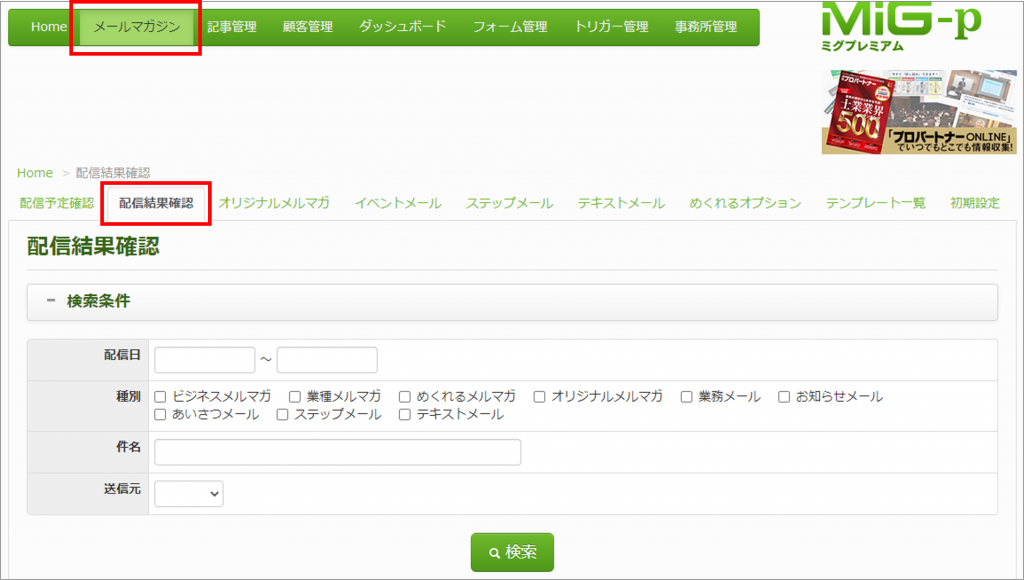
②再送したいメールを検索し、右端の「コピー」をクリックします。

「OK」を押します。
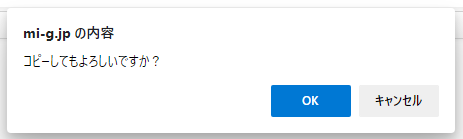
③メール編集画面になります。
「配信日」などを入力します。
メール内容を修正する場合は、修正します。
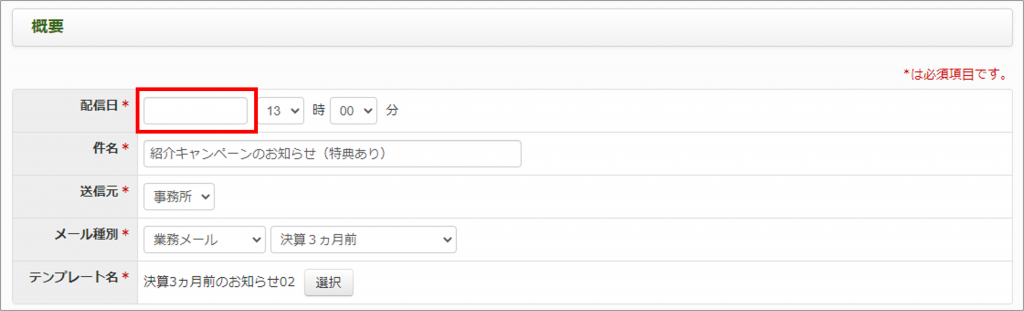
④「送信先設定」をクリックして、送信先を設定します。
※「コピー」した場合は、以前送った送信先もコピーされているのでご注意ください。
新しく登録したメールアドレス等は、配信設定に含まれていない場合があります。

⑤「送信先設定」を設定してください。
⑥「配信予約」を完了してください。
- オリジナルメルマガをコピー・編集したら、元のメルマガの記事が消えた
オリジナルメルマガをコピーすると、メルマガ自体はコピーされ
編集することで新たなメルマガが作成できますが、「記事」はコピーされておりません。
つまり、コピー先の記事の編集は「上書き」になります。
記事も既存のものではないものを送りたい場合は、
コピー先に付随している記事は「解除」>「記事を作成して追加」から
作成をお願い致します。
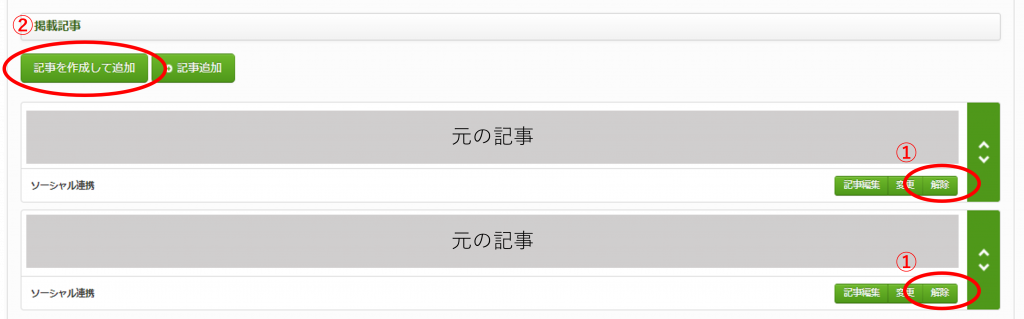
尚、一度上書きした記事は元に戻せませんので十分お気を付けください。
- 画像にPDFを添付したい
画像にPDFを添付する方法です。
1.事前準備
2.PDFファイル
クリックするための画像
以上2点をご準備してから
メルマガ編集をはじめてください。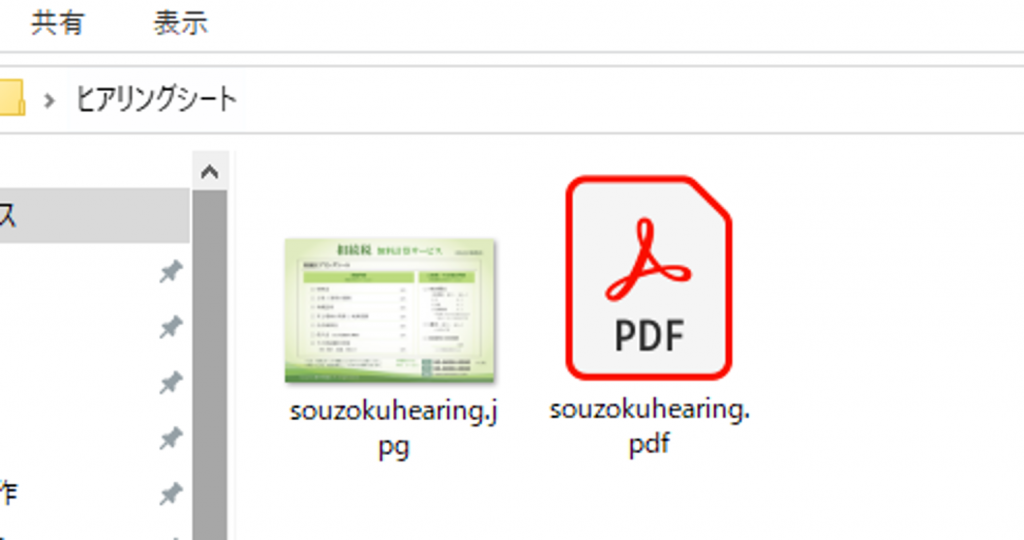
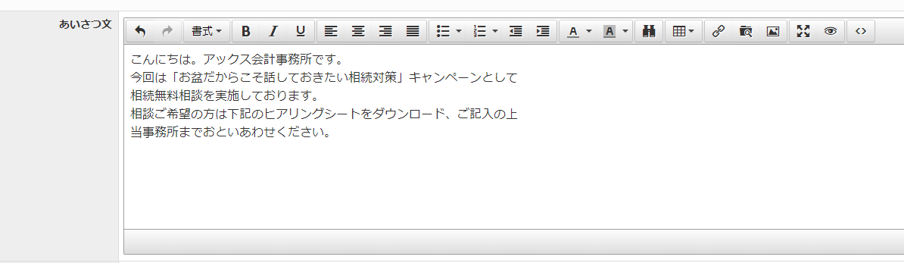
1.メルマガ編集画面に画像を挿入する
1.編集画面のアイコンの「Insert file」をクリックする
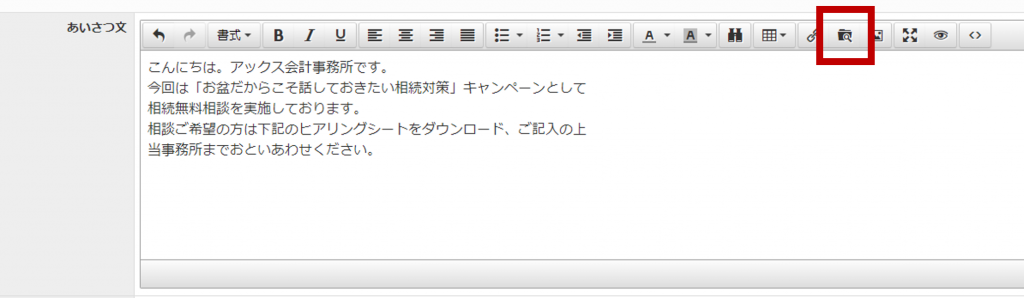
2.[アップロード]をクリックする
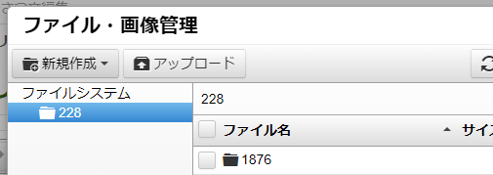
3.いずれかの方法で画像を選択する
(1)ドラッグ&ドロップ(右図参照)
(2)[ファイル選択]4.[アップロード]をクリックする
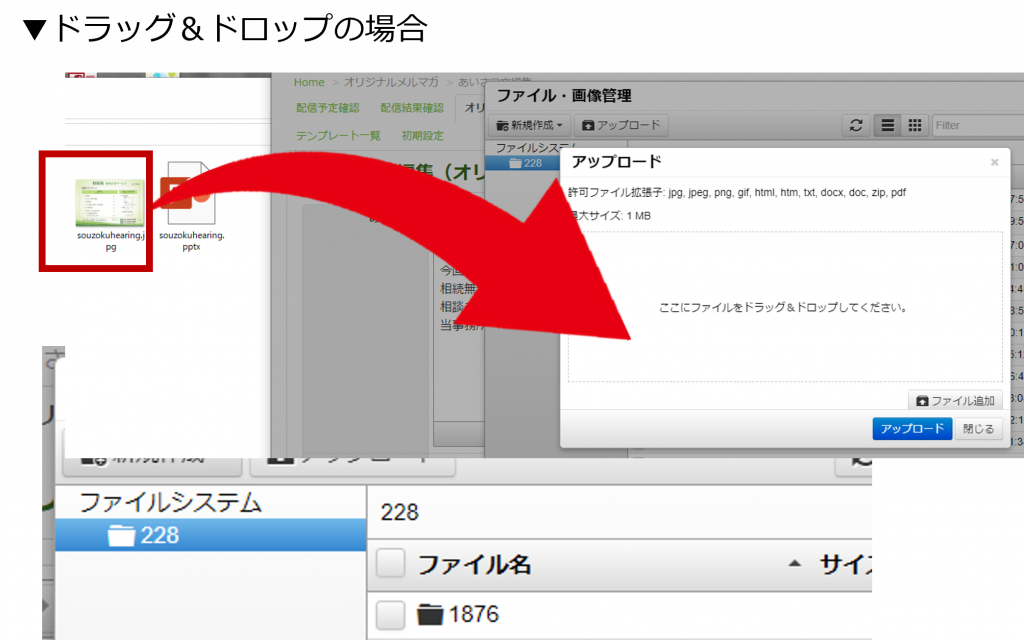
5.100%になったのを確認したら、
[閉じる]を選択し
[OK]を選択する
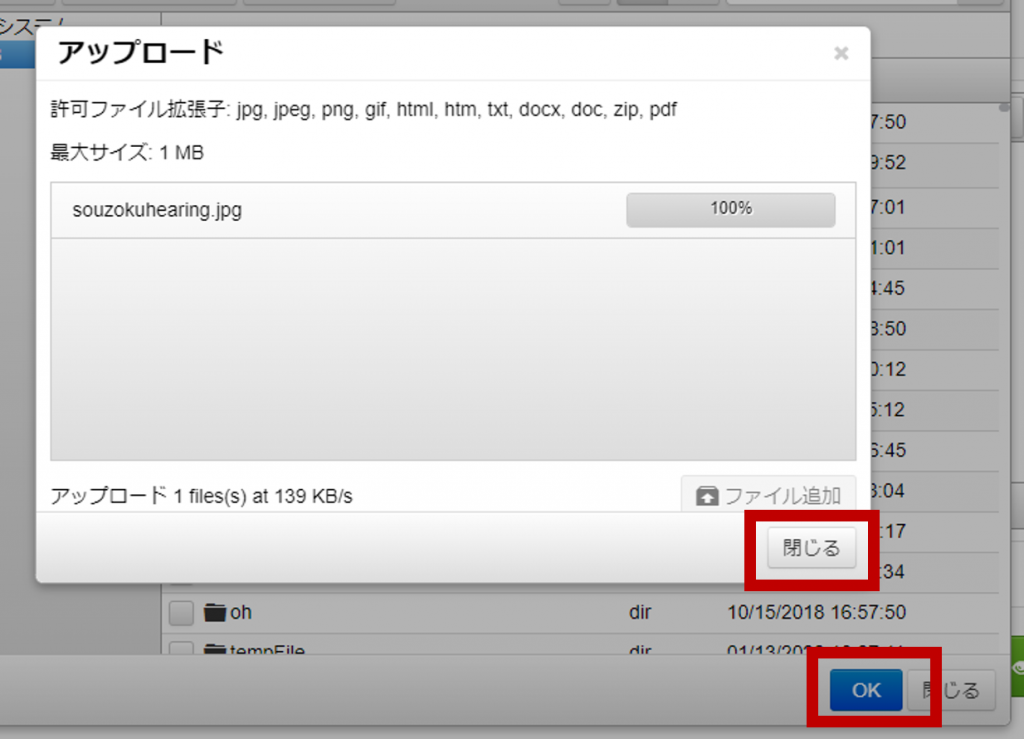
6.画像が挿入されます
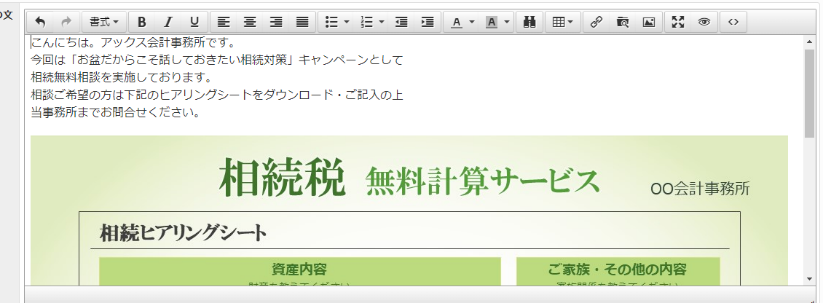
7.画像の大きさを調整します。画像の左側にカーソルをおき、
キーボードの「SHIFT+→」押すと
画像が青くなり選択されます。8.右上の□にカーソルをあてると
画像の大きさを調整してください。
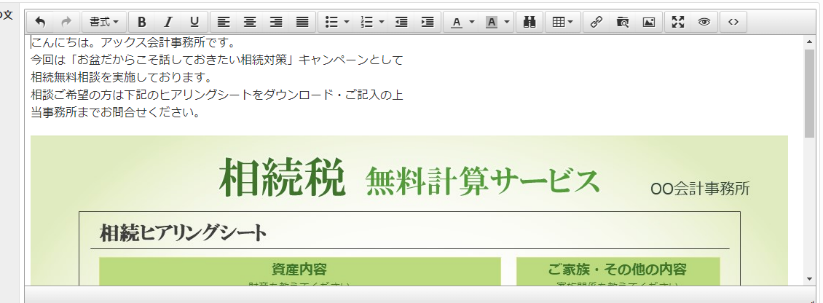
続いてはPDFの挿入方法です。2.画像にPDFをリンクさせる
1.画像を選択した状態で
アイコン「リンクの挿入・編集」を
クリックします
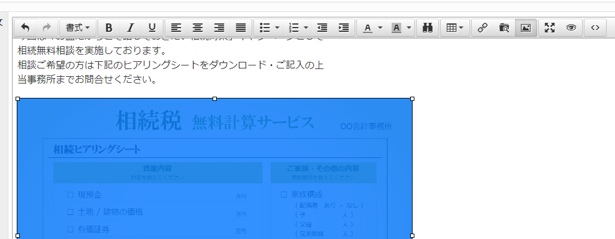
2.Insert fileのアイコンをクリックして
PDFファイルをアップロードします。
※1の③~⑦参照[アップロード]
画像の選択 → [アップロード] → [閉じる] → [OK]
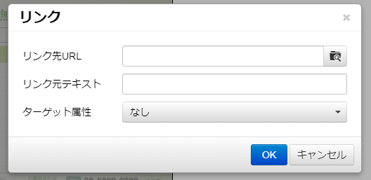
3.別の画面で表示させる場合は
[新規ウィンドウ]を選択し
[OK]をクリックします。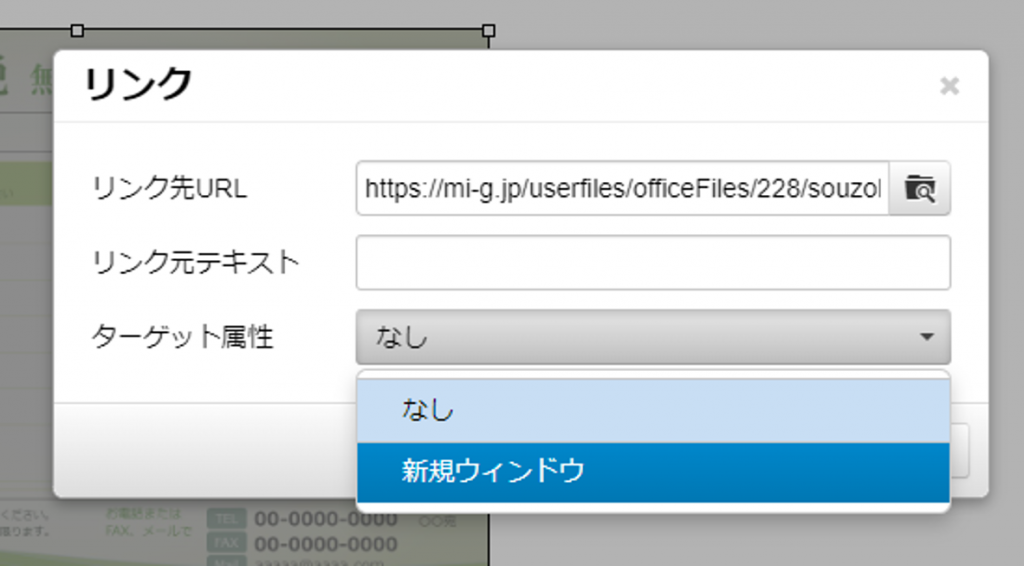
これでPDFの画像リンクの挿入は完了です。
プレビュー画面・テスト送信等行い、
リンクに問題がないか確認してから配信設定をしてください。- 自動配信の場合、何時に配信されますか?
午前8:00の配信となっております。配信前に配信予約画面より時間を変更することも可能です。
- 配信予約は何分前までキャンセルすることができますか?
配信の30分前までキャンセル可能です。「配信状況」が「配信待ち」になるとキャンセルはできません。
- オリジナルメルマガの配信設定で、事前に作成した記事が選択できません。
記事管理画面で下記2点をご確認ください。
・公開設定が公開になっていること
・公開期間が本日からになっていること- メールを受信する側の制限などありますか?
メルマガはHTML形式で配信されますので、対応のメーラーでの受信を推奨しております。
配信確認
- 配信後のメルマガの内容を確認できますか?
メールマガジン→配信結果確認で内容の確認ができます。
配信数についてはダッシュボードをご覧ください。- 配信がされていないようです。なぜですか?
定期配信の場合、事務所管理画面にて、配信設定がされているかご確認ください。
また、配信予定確認画面で「確認待ち」になっている場合、予約設定を行ってください。- メールが文字化けして届いてしまいます。
Mi-Gは【UTF-8】という文字コードで配信しております。
お客様がご利用のメーラーの文字コードを確認していただき、変換していただいてください。
効果測定
- ダッシュボードの反映はすぐにされますか?
ダッシュボードは毎日午前0時頃に集計が入りますので、反映までに少々時間がかかります。
- Googleアナリティクスとの連携方法を教えてください
下記ステップに沿って設定してください。
1.Googleアナリティクスを使うためには、Googleのアカウントが必要です。
下記にアクセスし、「アカウントを作成」をクリックしてください。
(http://www.google.co.jp/intl/ja/analytics/)
▼
2.Googleのログインページが表示されます。
すでにアカウントを持っている方は、ログインをします。
持っていない方は、「アカウントを作成」からアカウントを作成します■Googleアナリティクスの登録
1.googleアナリティクスにログインします
▼
2.「アナリティクス設定」画面に移動します
▼
3.画面中段左側のアカウントタブを開き、
下部の「新しいアカウントを作成」を選択します
▼
4.各項目に下記内容にて入力
============================
・アカウント名 →任意入力
サービス名、会社名、個人名など、管理しやすい名前をつけます。
複数のアカウントを管理する場合、アカウント一覧で探しやすい名前にしましょう。
・ウェブサイト名 →任意入力
Googleアナリティクスを導入するウェブサイトの名前を入力します。
・ウェブサイトのURL → http://を選択して
そのあとに、mi-g.jp/mig/office/(ウェブサイトのURL)を入力します
・業種 →任意入力
・レポートのタイムゾーン → 日本 を選択
============================
▼
5.画面下部の「トラッキングIDを取得」ボタンを押します
▼
6.規約に同意すると「トラッキングID」が発行されます
画面に表示されている「トラッキングコード」をコピーします
▼
7.Mi-Gにログインして「事務所管理」を選択します
▼
8.画面下部の「編集」をクリックし「事務所編集画面」に移動します
▼
9.「記事参照画面」項目
「Google Analytics トラッキングコード」の入力枠に
先程コピーした「トラッキングコード」を張り込み、
画面下部の更新ボタンを押せば完了です■データが取れているかレポートを確認
1.Googleアナリティクスにログイン
▼
2.「レポート」>「ユーザー」>「概要」でレポートをチェックします
※データが表示されるようになるまで、24時間ほどかかる場合がございますしばらく経ってもデータが集計されているが、データがおかしいといときは、
すぐに設定を確認してMiG-p事務局までお問合わせください。- 開封率が反映されていないメルマガがあります。
テキストメールの場合、開封数を測ることができません。
※HTML形式のメルマガにおいて、画像が展開されることで、開封とみなしているためです。- 過去の配信結果がダッシュボードに載っていません。
過去1年間の配信結果(開封数)を表示しております。
その他
- 「めくれるマガジン」の「マガジンPDF」のダウンロード方法
「めくれるマガジン」を印刷したい場合などに、「マガジンPDF」をダウンロードする方法です。
◆「めくれるマガジン」の「マガジンPDF」のダウンロード方法◆
(1)「めくれるマガジン」のPDFを選択します。
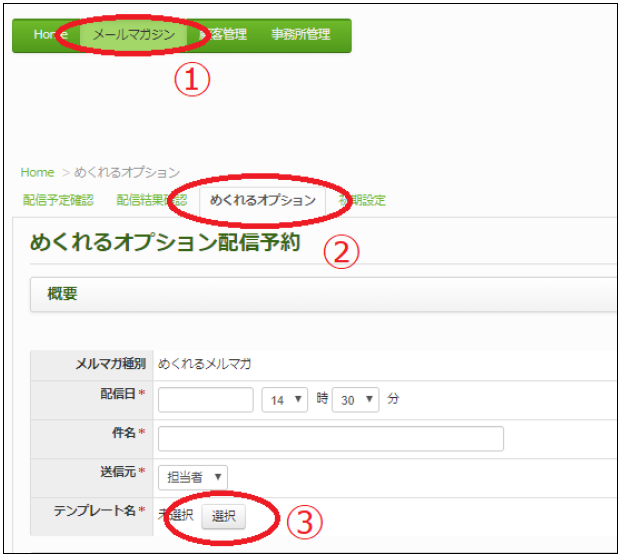
①「メールマガジン」
②「めくれるオプション」
③「選択」
の順にクリックします。
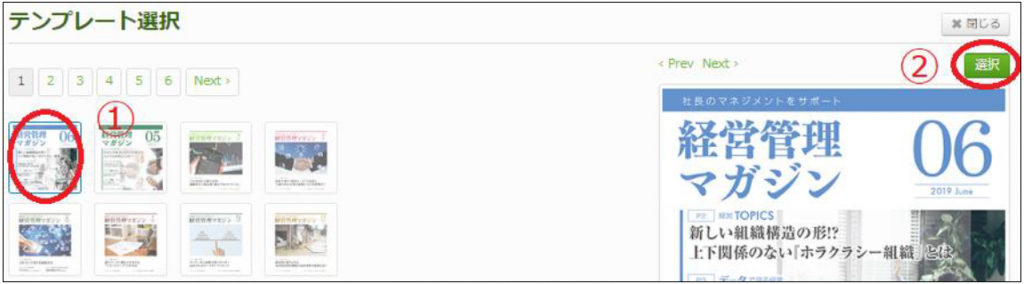
①で該当のマガジンを選択します。
(表示されるマガジンの種類はお申込み内容によって異なります。)
②「選択」をクリックし、マガジンを決定します。
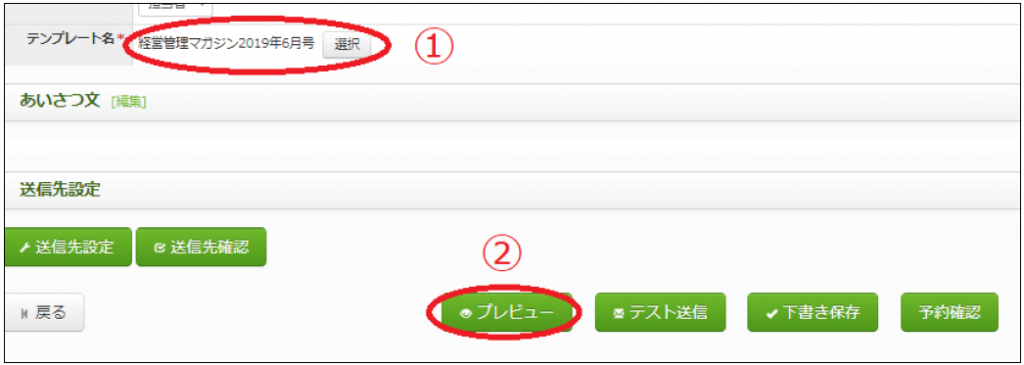
①で選択したマガジンが表示されていることを確認するため、
②「プレビュー」をクリックします。
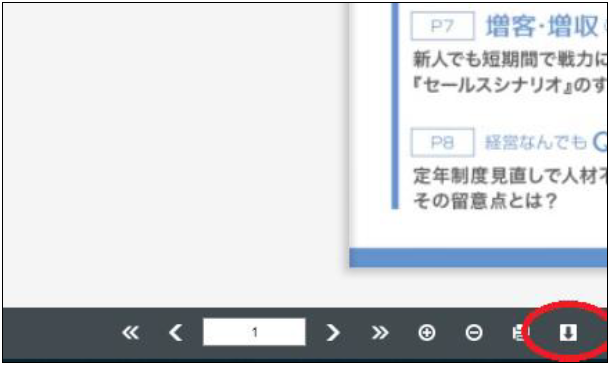
ページ下部のダウンロードボタン(下向き矢印)をクリックして、ダウンロードします。
- 「S労務マガジン」と「労務マガジン」の違いとは?
◆「S労務マガジン」と「労務マガジン」の違い◆
「S労務マガジン」:社労士パートナーズ会員様の 労務マガジン
「労務マガジン」:社労士パートナーズ会員様 以外の 労務マガジン
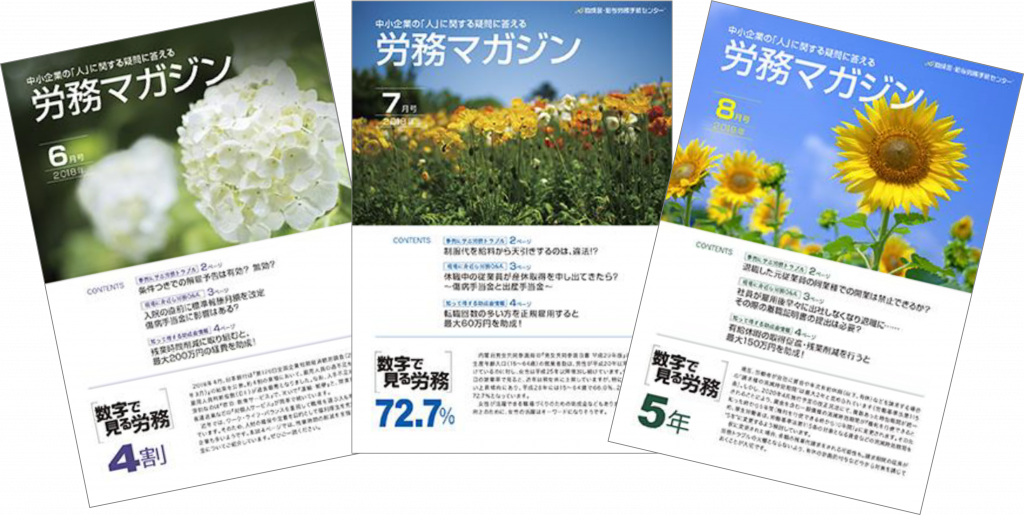
①表紙のロゴ「助成金・給与労務手続センター」の有無
「助成金・給与労務手続センター」のロゴがあるのが「S労務マガジン」です。
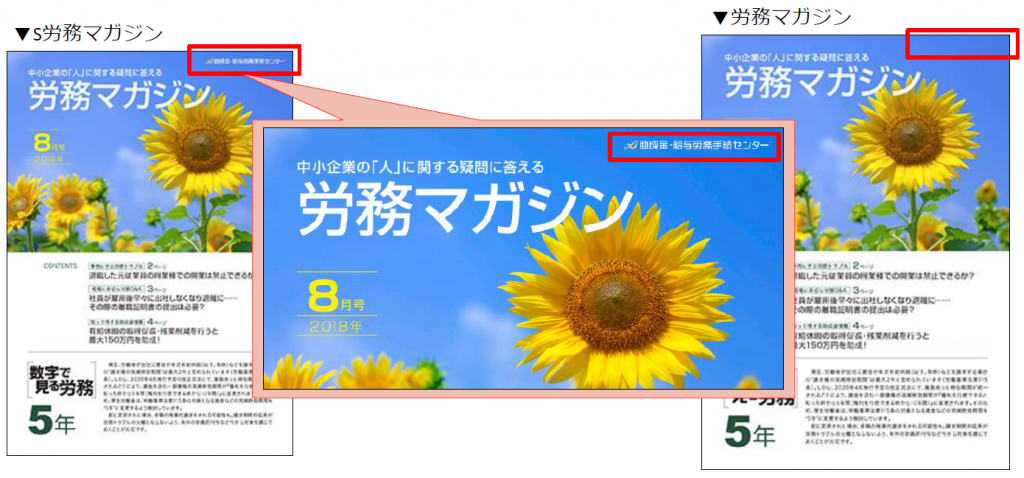
②裏表紙の事務所印スペースの有無
裏表紙の事務所印スペースがあるのが「S労務マガジン」です。
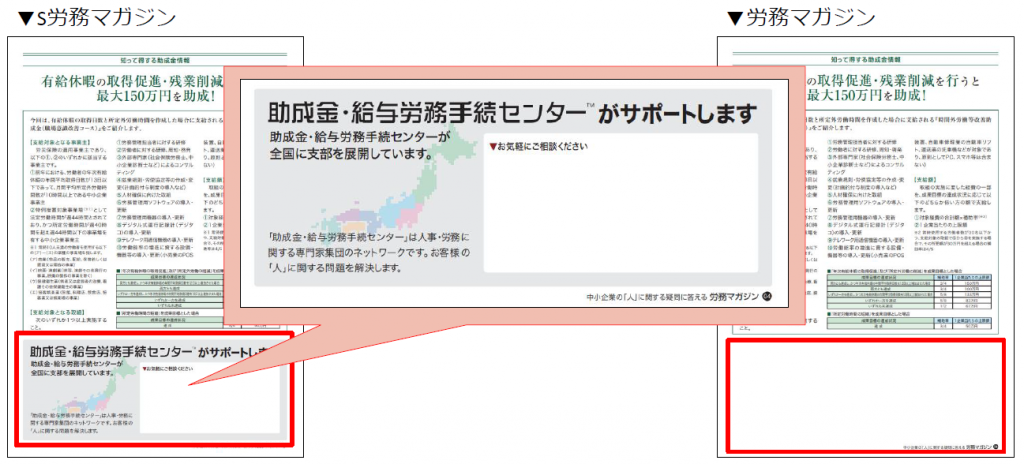
◆リスト登録する際の注意点◆
①個別登録の場合
めくれるメルマガ配信:S労務マガジン にチェックしてください。
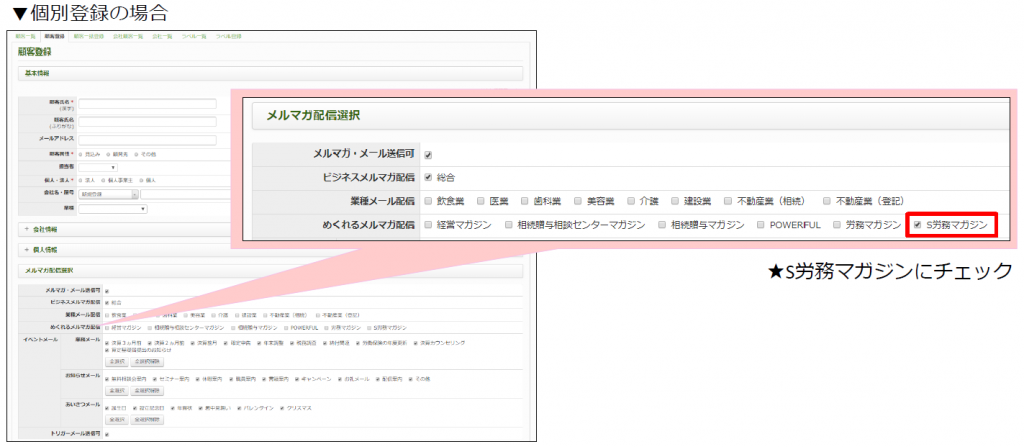
②一括登録の場合
めくれるメルマガ配信:S労務マガジン と入力してください。
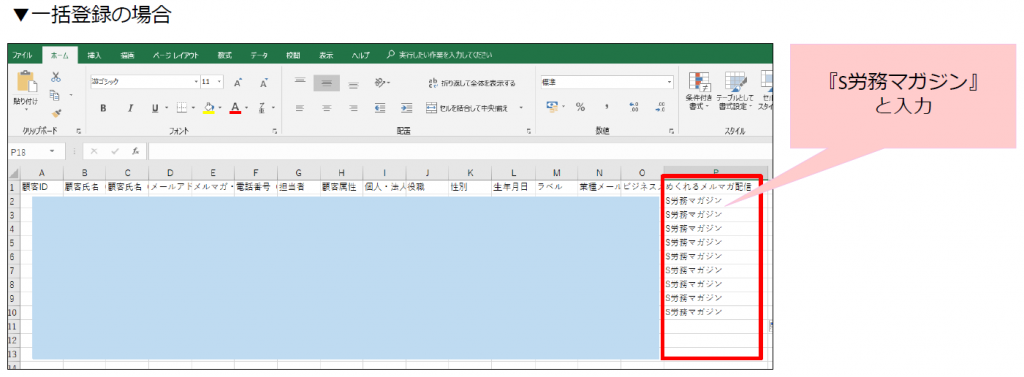
- 作成したトリガー記事をフロントサイトに表示させるにはどうしたらいいですか?
現状、システム上、作成したトリガー記事の内容をフロントサイトに表示することはできません。
そのため、オリジナル記事を作成した後、同記事をトリガー記事としてコピーするという手順を取ることで対応します。◆作成したトリガー記事をフロントサイトに表示する方法◆
①「記事管理」→「記事作成」の順でクリックします。
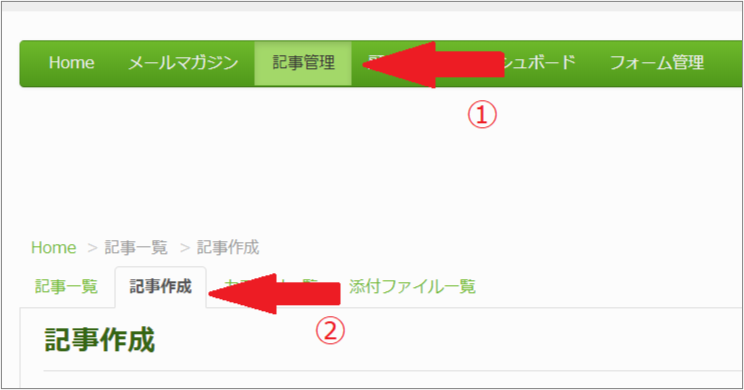
②記事の作成画面が表示されます。
「公開設定」「フロント表示」は「公開」を選択します。
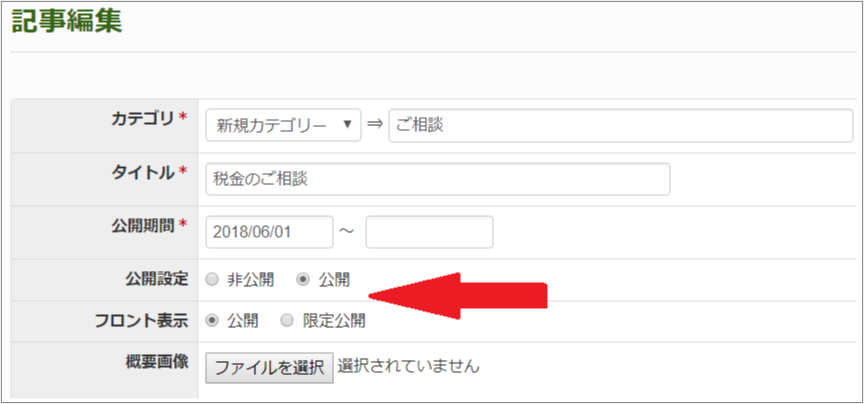
記事が作成できたら最下部にある『登録』をクリックします。

③自動で記事一覧に戻ります。
作成した記事の『 詳細 』をクリックすると、先ほど作成した記事の編集画面に移ります。
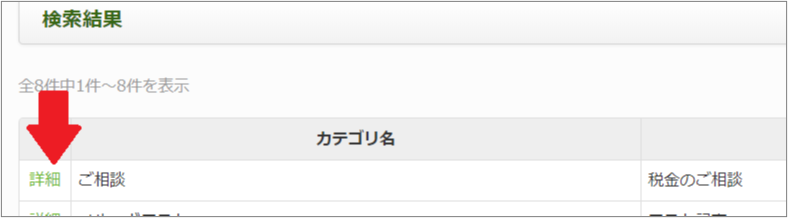
④「概要」の < >(ソースコード)をクリックします。
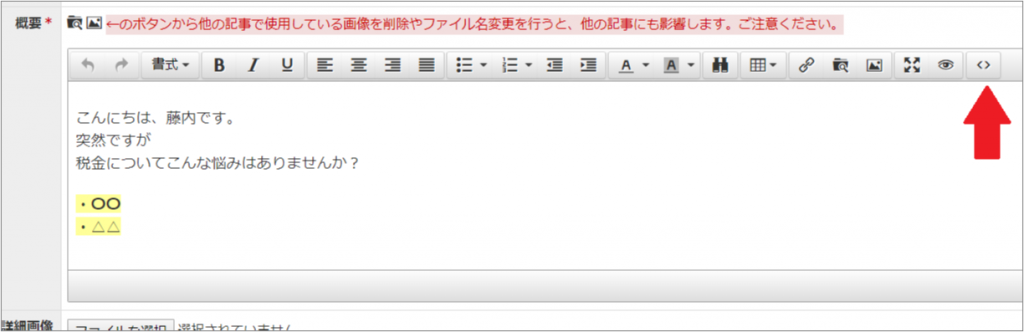
⑤以下のような表示が出るので、全て選択してコピーし、PCの「メモ帳」に貼りつけます。
⑥「詳細」の欄も同様に < >(ソースコード)の中身をコピーして、メモ帳に貼り付けます。
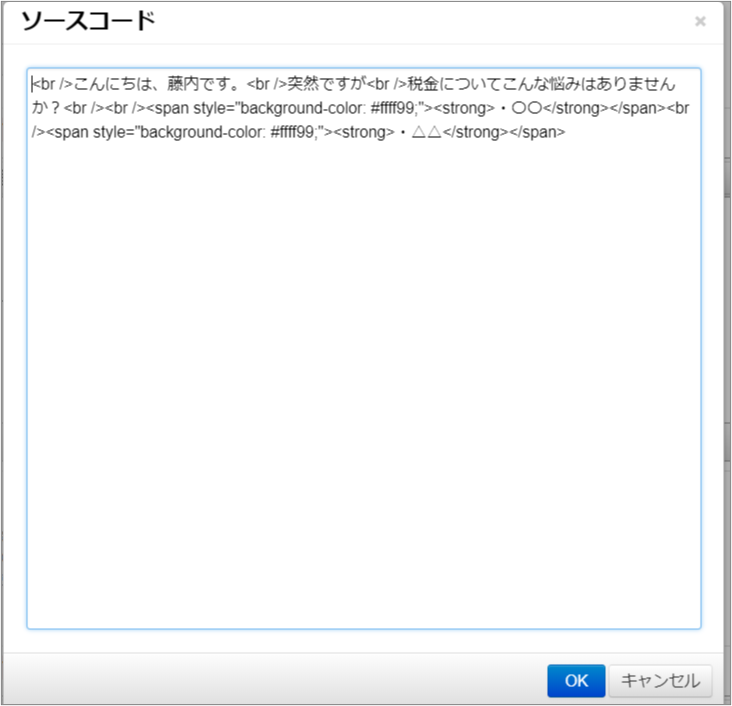
メモ帳に概要欄と詳細欄を作り、コピーしたものを貼ると、このような感じで表示されます。
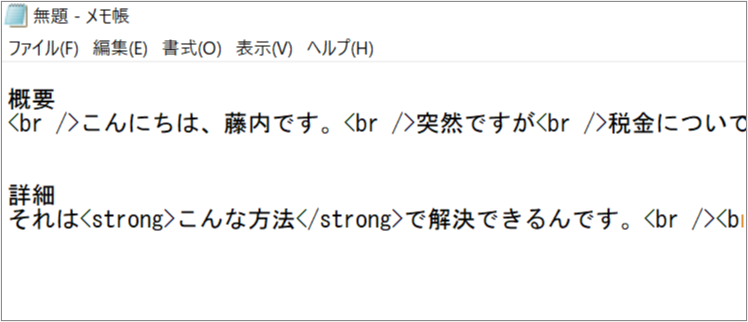
⑦「トリガー管理」「トリガー記事」「トリガー記事作成」の順でクリックし、記事の作成画面を表示します。
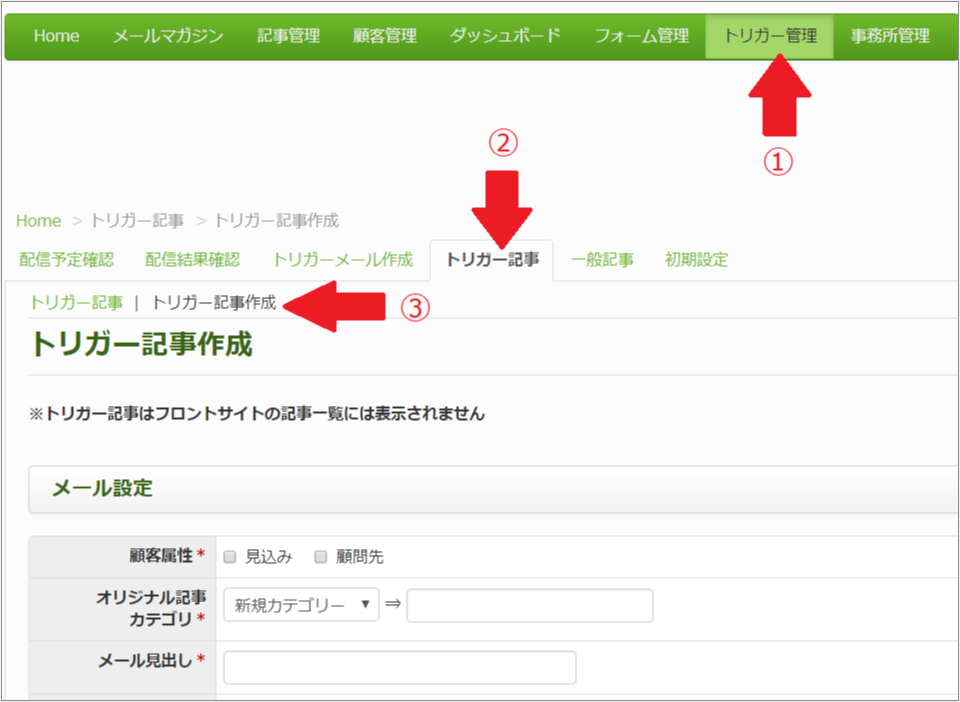
⑧必須項目(*がついているもの)を記入します。
「メール見出し」と「記事タイトル」に記事のタイトルを入れてください。
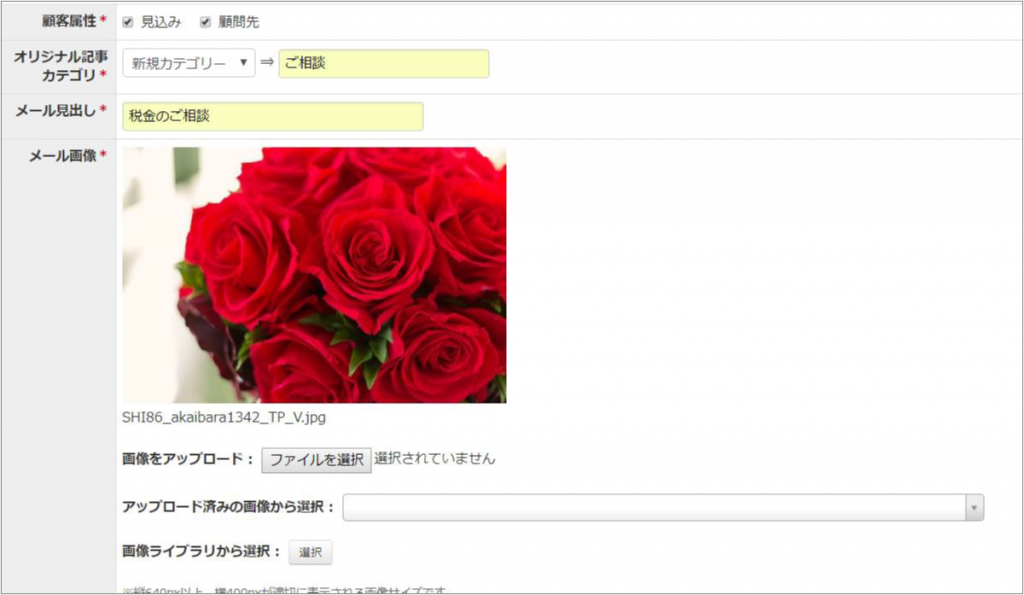
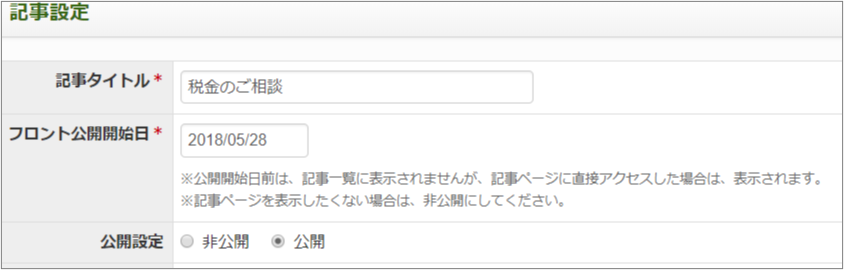
⑨メモ帳にコピーした「概要」の内容を「メール文言」に貼り付けます。
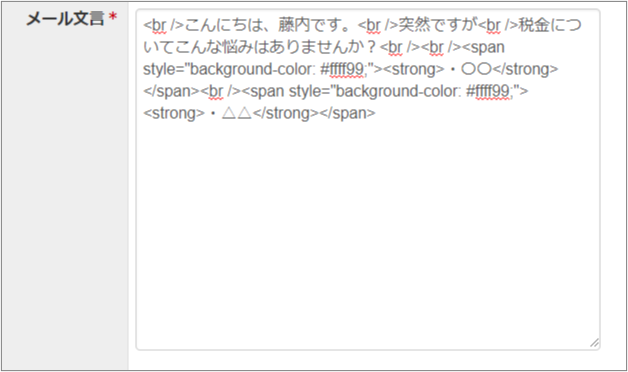
⑩「詳細」の < >(ソースコード)を押し、表示された欄にメモ帳にコピーした「詳細」の内容を貼り付けます。
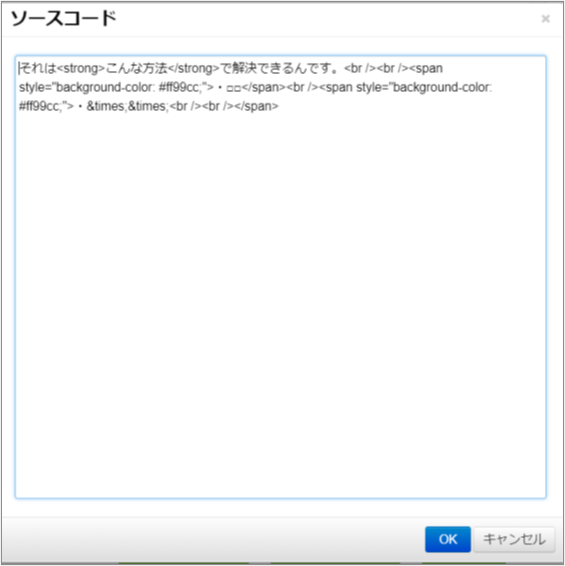
⑪『 登録 』をクリックすれば記事は完成になります。
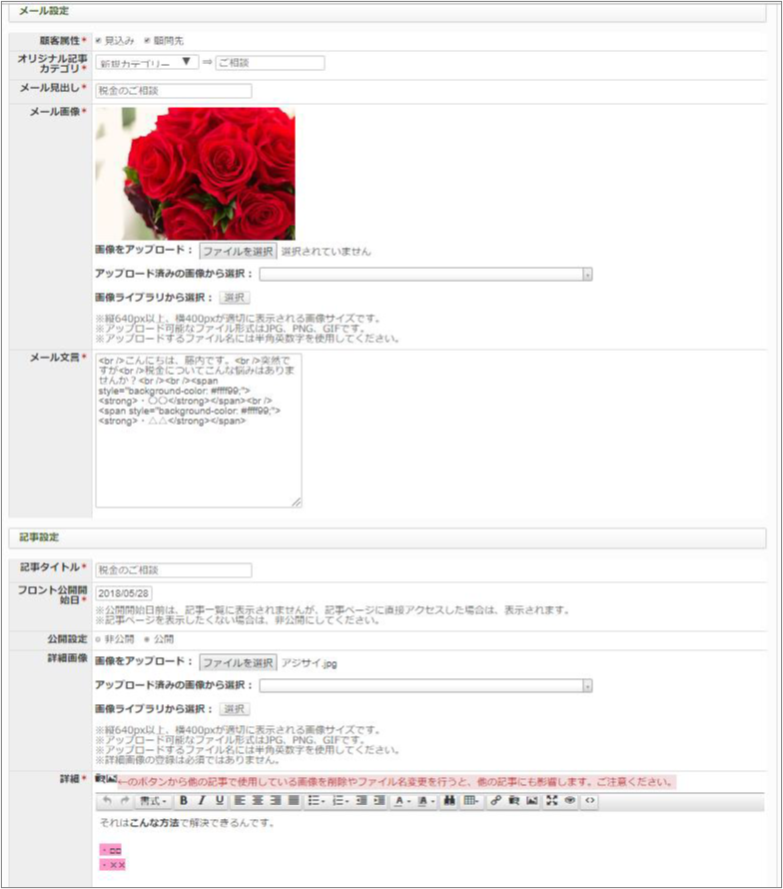
※注意点:「プレビュー」をクリックしても、「メール見出し」「メール画像」「メール文言」は表示されません。
◆トリガー記事のレイアウトを確認する方法◆
①「トリガーメール作成」をクリックし、「テンプレート名」からテンプレートを選択します。
次に「記事追加」「選択」の順にクリックし、記事の選択画面を表示します。
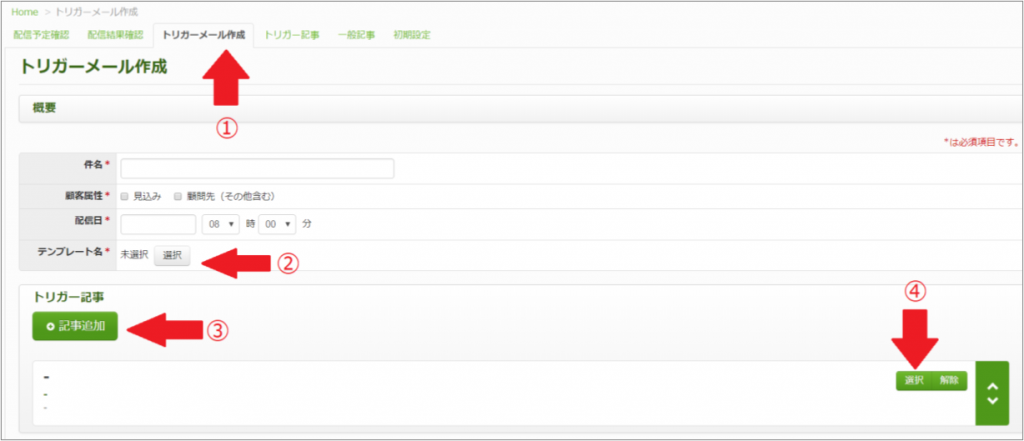
②「検索」 をクリックすると、最上部に先ほど作った記事が表示されます。
「選択」をクリックすると、トリガーメールに記事が挿入されます。
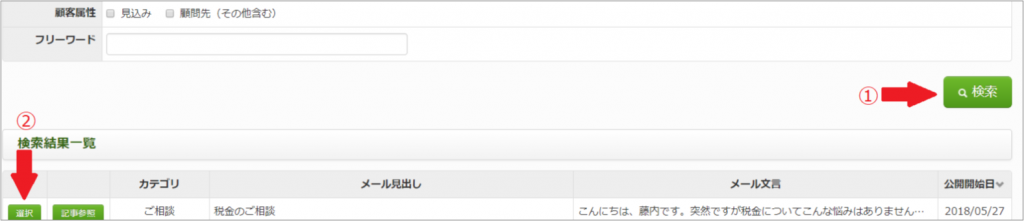
③「プレビュー」をクリックすると「メール見出し」「メール画像」「メール文言」を確認することができます。
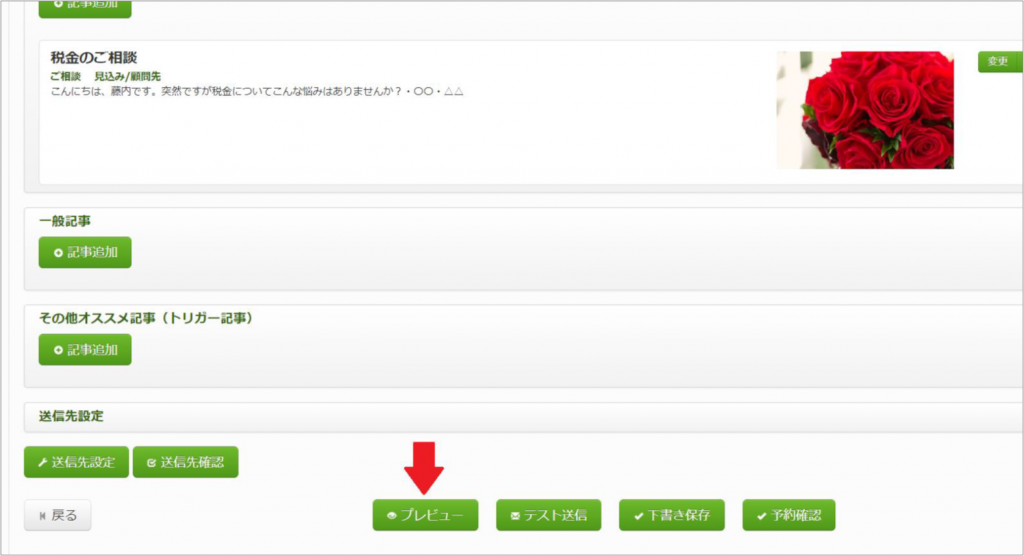
④文字のフォント、画像がしっかり反映されているか確認してください。
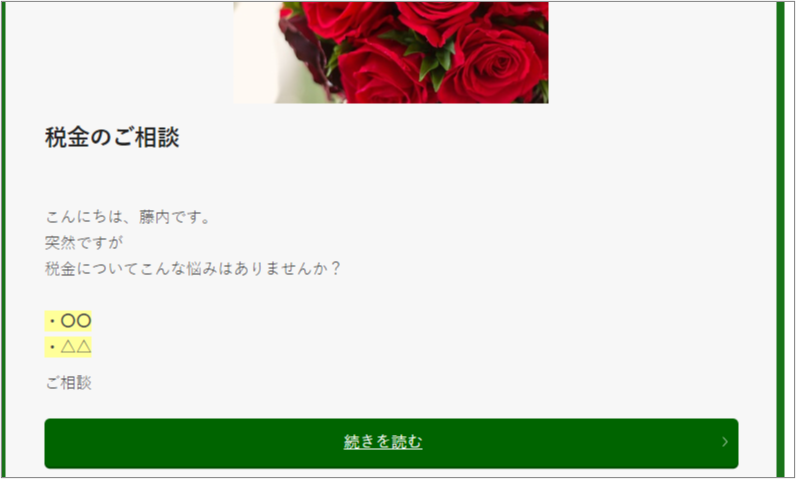
- メルマガ解除リンクを設置するにはどうしたらいいですか?
メルマガ解除リンクを設置する方法です。
メルマガ解除リンクを設置したいテキストを選択し、「リンクの挿入・編集」をクリックします

「リンク先URL」に ##cancel_url## と入力し、「OK」をクリックします
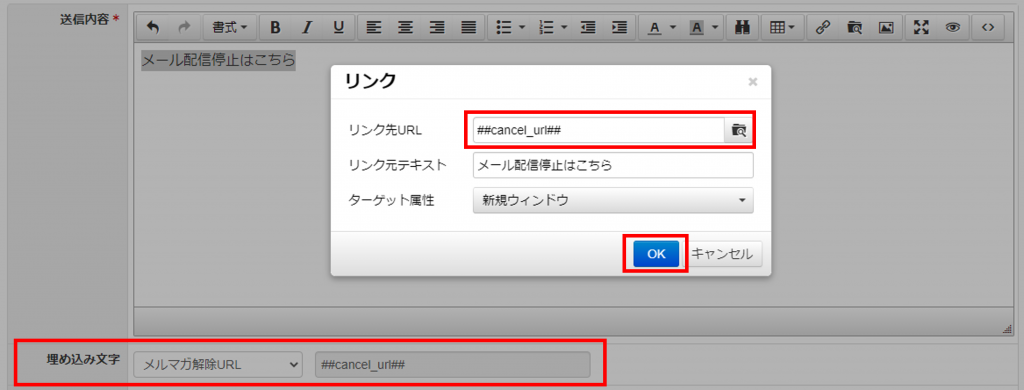
- めくれるオプションから設定したマガジンがプレビューから表示されない
「テンプレート名」を設定いただくと、プレビューよりご覧いただけます。
<設定方法>
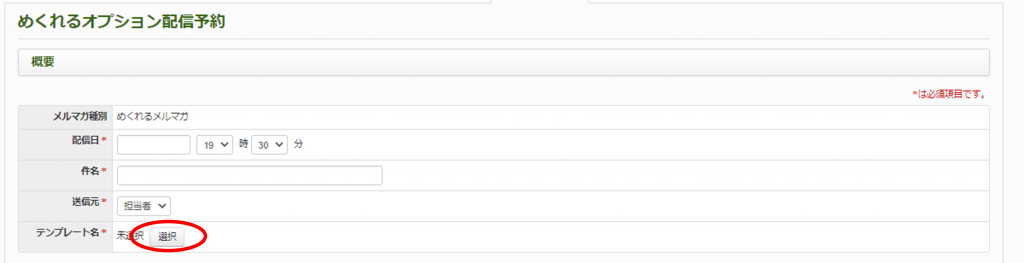
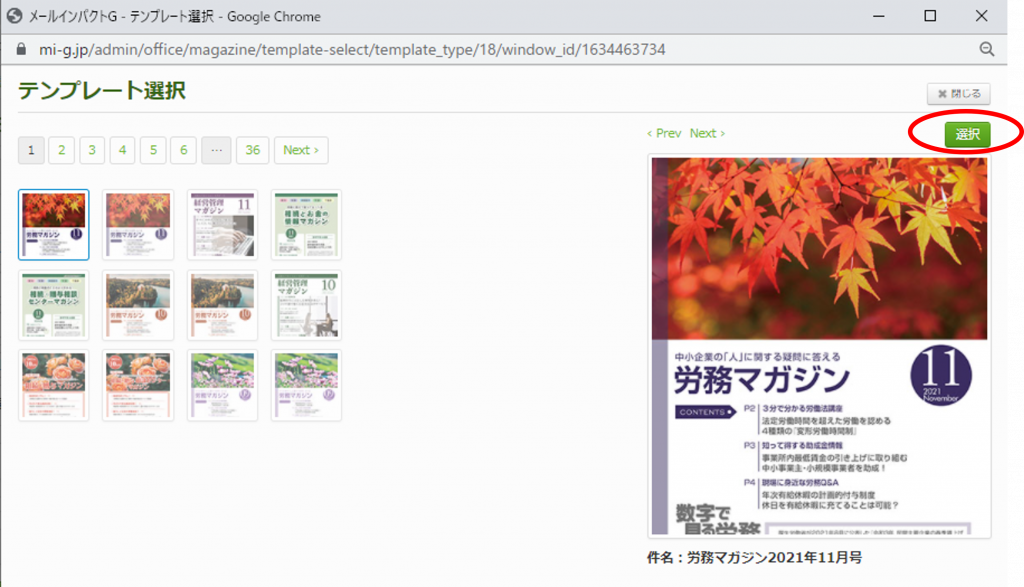
- メインビジュアルサンプル集
・作成イメージパターン5種
・士業別パターン4種各種サンプルをご紹介します。
【作成イメージパターン5種】



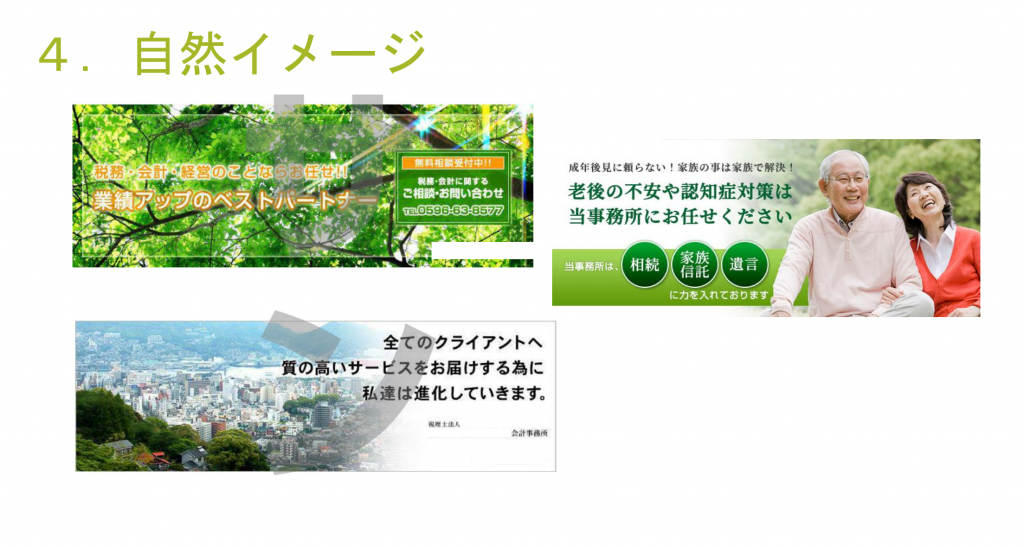

【士業別パターン4種】
キャッチコピー等の参考にご覧ください。
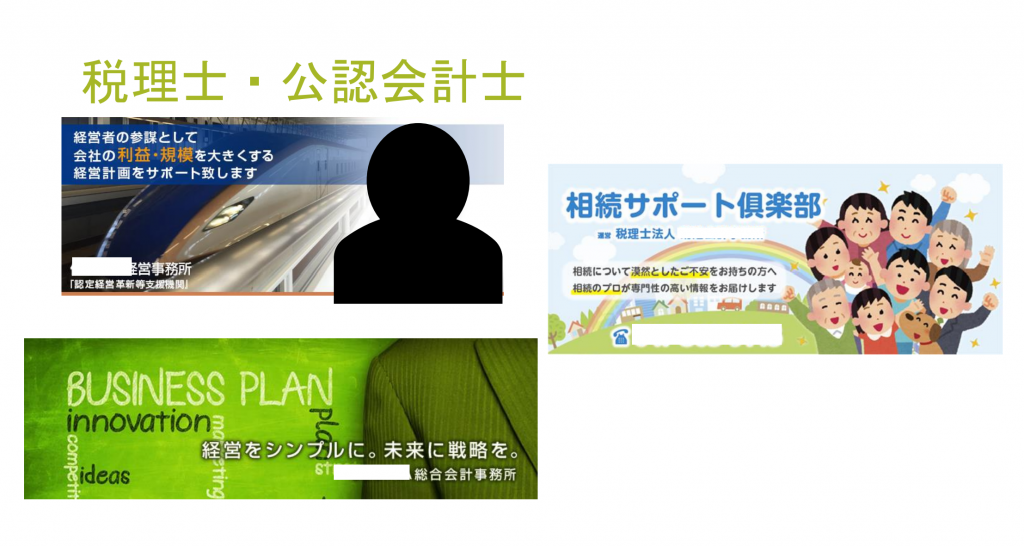


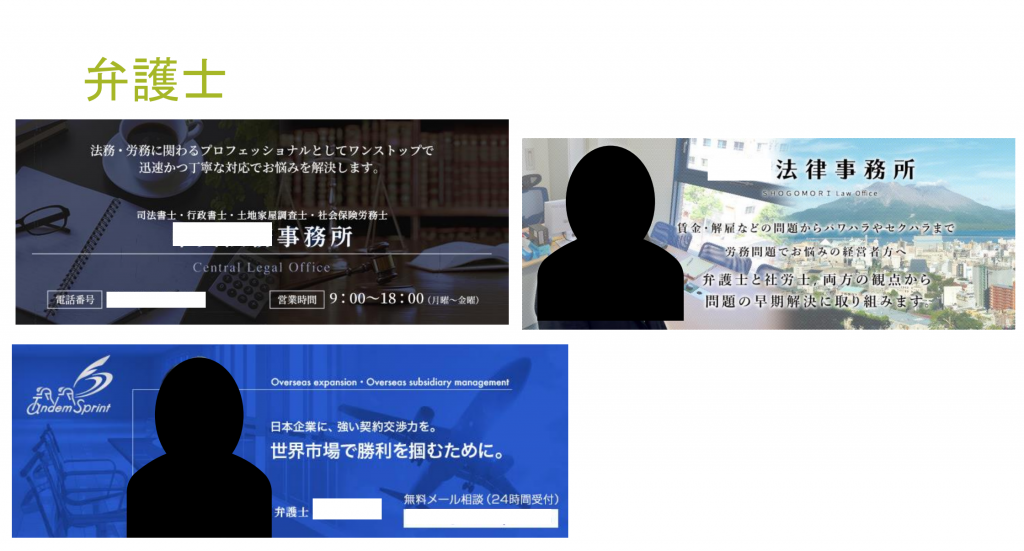
なお、契約後初回の作成に関しましては、無料にて弊社デザイナーへの依頼が可能です。
つきましては、下記を弊社担当までお伝えください。- ・作成イメージパターン①~⑤
- ・イメージカラー
- ・フォント(明朝体・ゴシック体 など)
- ・素材画像
- ・キャッチコピー
- ・営業時間の記載有無
- ・電話番号の記載有無
※2回目以降は11,000円(税込み)~ご依頼可能。
契約担当もしくはMiG-p運営事務局までご相談ください。- メールの送信先からメルマガ解除の通知が来ました。何か設定することはありますか?
設定いただく必要はございません。
送信先のお客様が解除処理をすると、自動で送信可のチェックが外れ次回から配信されなくなります。
(顧客リストからの削除はされません)- 配信予約をしていたメルマガを誤って削除してしまいました。 復活はできますか?
申し訳ございませんが、削除してしまった内容は復活することができません。