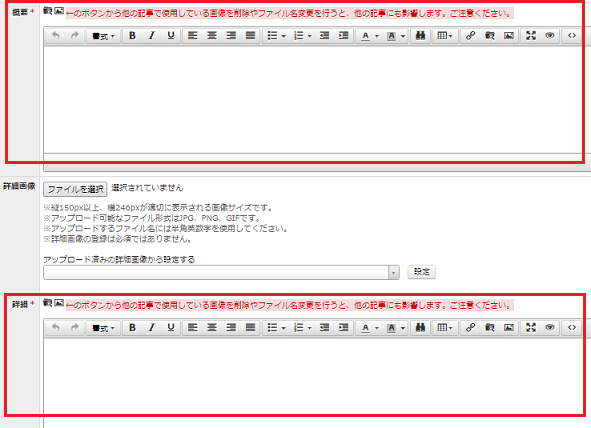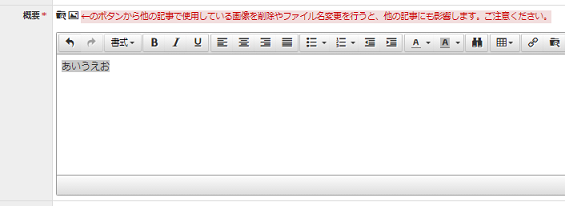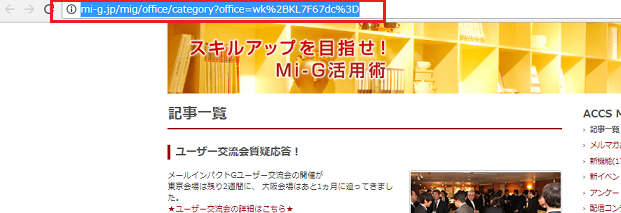記事作成
独自の記事を作成してオリジナルメルマガと連動させることができます
◆記事作成◆(ビジネスメルマガの場合)
①「記事管理」ボタンをクリックすると記事一覧画面に移動します
②「記事作成」タブをクリックして記事作成画面に移動します
「カテゴリー」「タイトル」「公開期間」「概要」「詳細」は必須要素です。
順番に項目を入力してください
③「カテゴリ」項目の「新規カテゴリー」 → 右隣の空欄に作りたいカテゴリー名を入力してください。
次回からは作ったカテゴリーを選択できるようになります。
カテゴリー一覧からも確認できるようになります。
④「タイトル」:記事のタイトルを入力します
⑤「公開期間」:メルマガの記事として使用できる期間を設定してください
⑥「公開設定」:公開 ⇒ 記事の追加をする際に選択できます
⑦「フロント表示」:公開 ⇒ フロントサイトに記事が表示されます
限定公開 ⇒ メルマガを受け取った人のみ記事を見ることが出来ます
⑧「概要画像」:フロントサイトの概要部分に画像を挿入できます
縦150px以上、横246pxが適切に表示される画像サイズです(登録は必須でありません)
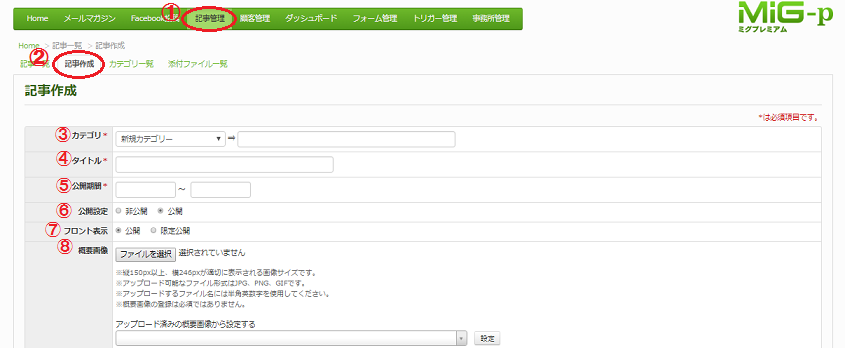
◆文章を作成◆
- 「概要」:記事の概要部分を入力します
- 「詳細」:記事の詳細を入力します
※どちらも必須入力です。
上の書式バーでフォントの太さ、配置、色など変えられます。
HTMLで入力することもできます。
◆フォームやリンクの挿入◆
【挿入方法は2種類あります】
操作方法① 例:「アンケート/申込みフォームURL」から独自に作成したフォームを挿入する
1.「アンケート/申し込みフォームURL」→作成しているフォームを選択
2.右枠にURLが表示されるのでコピーします
3.文章をドラッグします
4. ←「リンクの挿入・編集」ボタンをクリックすると[リンク]が表示されます
←「リンクの挿入・編集」ボタンをクリックすると[リンク]が表示されます
「リンク先URL」にコピーしたURLを貼り付けます
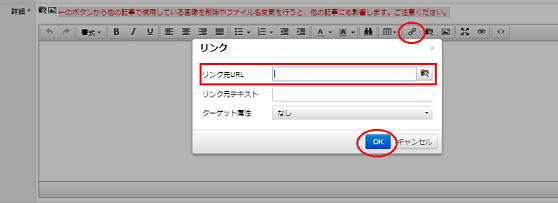
5.「OK」ボタンをクリックしてリンク先の貼り付けが完了します
操作方法② 例:フロントサイトのリンクを挿入する
(他サイトのリンクを挿入する際も手順は同じです)
1.「フロントサイト」をクリックしてフロントサイト画面に移動します
2.検索画面のURLを直接ドラッグして、コピーします
3.文章をドラッグします
4. ←「リンクの挿入・編集」ボタンをクリックすると[リンク]が表示されます
←「リンクの挿入・編集」ボタンをクリックすると[リンク]が表示されます
「リンク先URL」にコピーしたURLを貼り付けます
5.「OK」ボタンをクリックしてリンク先の貼り付けが完了します
◆保存・下書き保存・プレビュー◆
※記事の文章を保存しないで作業を進めていると、内容が失われる場合がありますので、
「下書き保存」で保存しながら作成されることをおすすめします。
入力し終わったら「プレビュー」ボタンを押して、内容を確認し、
記事の作成を完了させるには「登録」ボタンをクリックします。
登録確認ウィンドウが開きますので「OK」を押せば記事の登録が完了します。